 3267
3267
Via the GrowthZone Store module, you can offer digital downloads available for purchase. Perhaps you are an HBA, and sell your members access to a set of .pdf/.docx format contracts for a certain time-frame. This can easily be managed using the Store module.
Pre-requisites
- Add a digital collection or single digital file to the GrowthZone Cloud from the back office. See Working with Documents in the Cloud for instructions.
- Create a Fee Item item, of type Digital Product. See Setup Fee Items for instructions.
- Add the digital product to your store.
- Select the product you created of type Digital Product from the Saleable Item list.
- Click the Select File/Folder button to choose your file/folder.
- (Optional) Select a specific Membership Type that is allowed to purchase this download. If none selected, this will be available to all purchasers. NOTE: All visitors to the store will be able to view the item, but the store item can only be added to the cart after they have logged in.
- (Optional) Enter an Expiration Date for the files. When the expiration date is reached, the files will no longer be available to those who have purchased the digital download. This does NOT remove the item from your store. To remove an item, de-activate the product from the back-office. NOTE: If they had previously downloaded the document, it will still be available to them from their own stored location. We do not have any digital rights management code implemented to stop the use of an already downloaded file. After the file expires, it just cannot be downloaded any longer from the Hub.
How Digital Downloads Works
- Customers purchase the digital product from your Store.
|
|
IMPORTANT! Purchasers must have or create a login account with your association. This means the contact MUST exist in your database in order for a login account to be created, or it will be created after the purchase automatically by the system as a Not in CRM contact.
See Set up User Info Hub Login Settings for default access so that new non-member contacts logging into the hub have proper access set. |
- Upon checkout the customer will see an online message about their digital purchase with a link to the Info Hub to access the file(s) and instructions.

- Within the Info Hub, a left-hand navigation called Digital Downloads will be displayed.
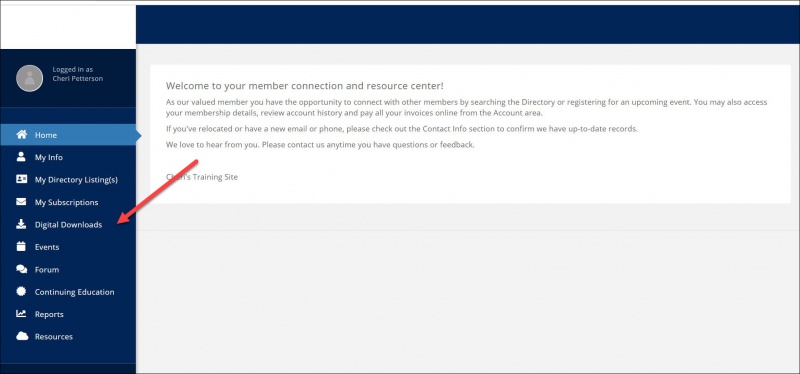
- By clicking Digital Downloads, the purchaser will see a list of the the downloadable products they have purchased, and can click the
 in the Actions column to download the file.
in the Actions column to download the file.
Revoking Access to Digital Downloads
In the case of refunds or mistakes, you have the ability to revoke access to the digital downloads.
- In the Store module, click the Digital Downloads Access tab. A list of all digital downloads that have been purchased will be displayed.
-
- To revoke access, click the
 in the Actions column.
in the Actions column. - Click OK to delete the purchase and revoke the purchaser's access.
.png)





