 5885
5885
Invoices can be delivered from various locations in the software. This article discusses delivering invoices from the Billing module Pending Delivery tab. Pending delivery holds all invoices that are waiting to be sent (via email or through print copies). These invoices can be membership dues, events, or one-off invoices. Invoices on this tab are invoices that you marked to be emailed when you created the invoice.
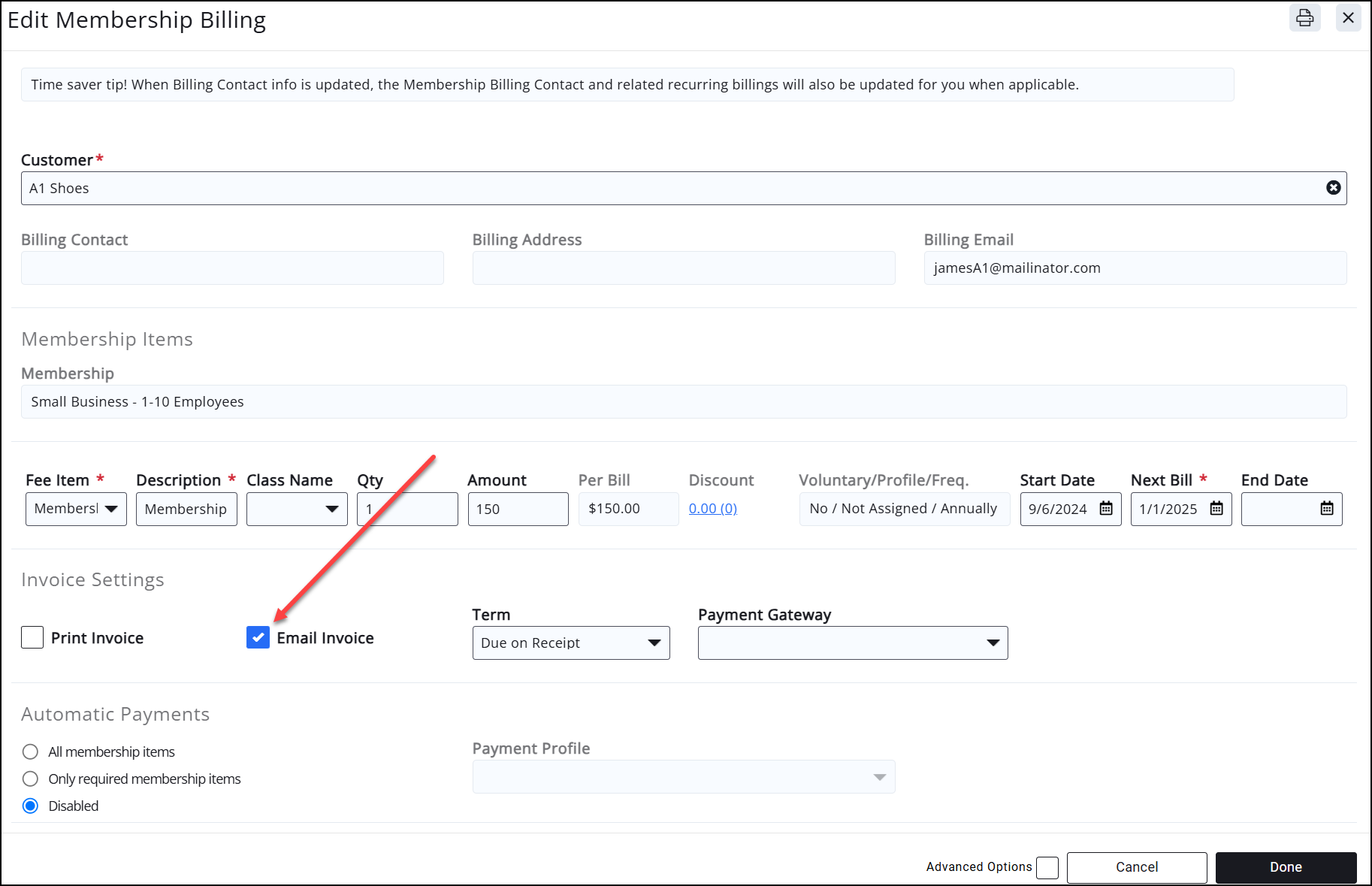
- Click Billing in the left-hand navigation panel.
- Click the Pending Delivery tab. A list of all invoices pending delivery will be displayed. NOTE: Invoices that do not have an email will be indicated by Yes in the Missing Info column. Click the Yes link to update the email address.

- If you wish to deliver some invoices but not all, use the filter option to filter to just those invoices that you wish to deliver.
- Once the Pending Delivery list displays the invoices you wish to send, click EMAIL INVOICES.

- On the Email Invoices screen a summary of the number of invoices and the total amount of those invoices will be displayed. This will include all of the invoices that are set to email on the Pending Delivery tab.
-

Caption
-
- Configure the following email settings:
-
- File Format: Select either PDF or Word Format.
- Invoice Template (Override): This option allows you to over-ride the invoice template that is associated to the fee items included in the invoices you are sending out. You may, for example, wish to select a different invoice template when sending out past due invoices.
- From: Select the from email address.
- Template: If you have created an email template to be used when sending invoices you may select it. If you are not using a template, you will simply be able to type your message. An email template 'Invoice Email Template' is available to use as designed or you can configure it to suit your needs. See Create and Manage Email Templates for further instructions.
- Subject: Enter a subject for the email, and type your message into the text box, if you are not using a template.
- Exceptions: If you wish to exclude certain invoices, enter the invoice number or contact name in the Invoices to Exclude text box.
-
- Click Done. All of the invoices identified to email, with the exception of those you expressly indicated to not send will be emailed.
|
|
NOTE: If an email address is marked as invalid, the email will not be sent out and the Missing Info column on the Pending Delivery tab will be updated to Yes. When you click on pending invoices' "yes" it will open up the dialog to recheck and validate the email address. |
Hierarchy of Invoice Email Delivery
First, the system looks for a Billing Contact email. If none is found, it will look at the Primary Contact email. If none is found, it will search the business for an email.
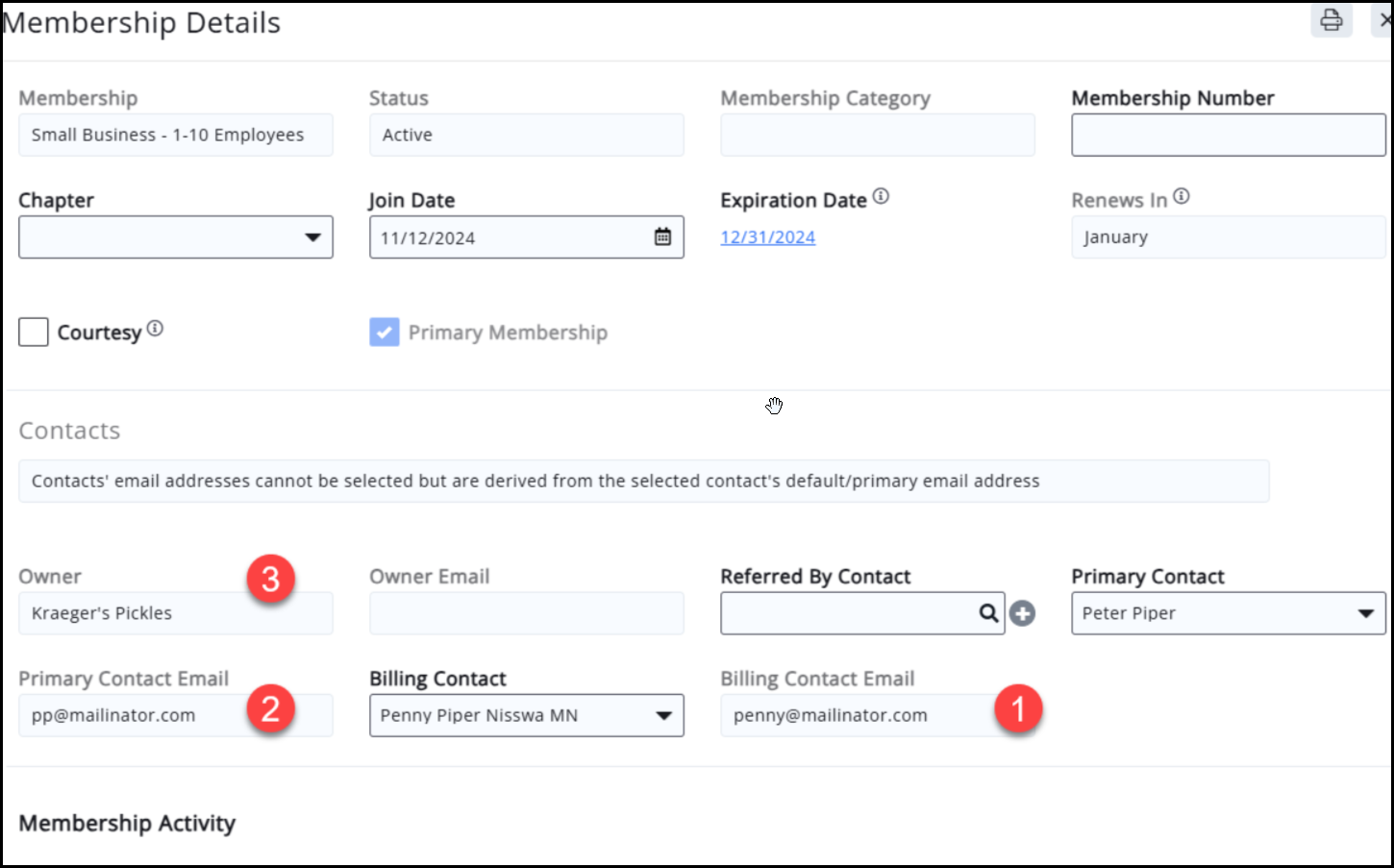
Related Articles
Create and Manage Email Templates
.png)



