 4570
4570
Payment types allow you to have more detailed reporting on what types of trades or external payments you are accepting. For example, you might enter Advertising trade, Giftcard trade, etc. for your Trade Payment Types. Or, if you are using an outside credit card processor, you may have an external type called Square. To use these payment types you must enable Trade or External under Setup > Finance > General Settings.
Trade/External Payment Types is an optional setting; it is not required to set up. When enabled, the system provides two default types. If you do not create specific types, options available will simply be Trade or External Payment, which might be fine for most users.
Setting your Trade & External Payment Types is a two step process:
Create your Trade & External Payment Types
- Select Setup in the left-hand navigation panel.
- Select Trade/External Payment Types in the Finance section. A list of payment types you have currently setup for your organization will be displayed.
- Trade Types are usually for things like advertising credits or other type of trade or barter used to offset the balance of an invoice.
- External Payment Types are generally used for payments applied through a third party vendor like PayPal, Square, or other processor not integrated through GrowthZone.

Setting Up Trade and External Payment Types - Click the
 icon for the desired payment type.
icon for the desired payment type.

Giving your payment type a name - Enter a Name for the payment type. This is the name that will be available to you for selection when accepting payments.
- Click Done.
You may add as many payment types as needed to support your business processes.
Enable Trade & External Payment Types
- Click Setup in the left-hand navigation panel.
- Click General Settings in the Finance section and scroll down to the Trade and External Payments section toward the bottom of the page.
- Select the appropriate Default Trade Deposit Account. When processing a payment, the system must understand which account should be debited. This will be used by the system as the default if an alternate account is not specified when processing the goods/service. You may select an existing account or create a new account if needed.

Selecting the account that trade/external payments should be directed to use - Select the Optional Payment Types you wish to enable in your system from the dropdown.

Enabling your new trade or external payment type - Click Save.
Using Trade or External Payments as a Payment Option
Once you have created your trade/external payment options they are available to select any where you can make a payment.
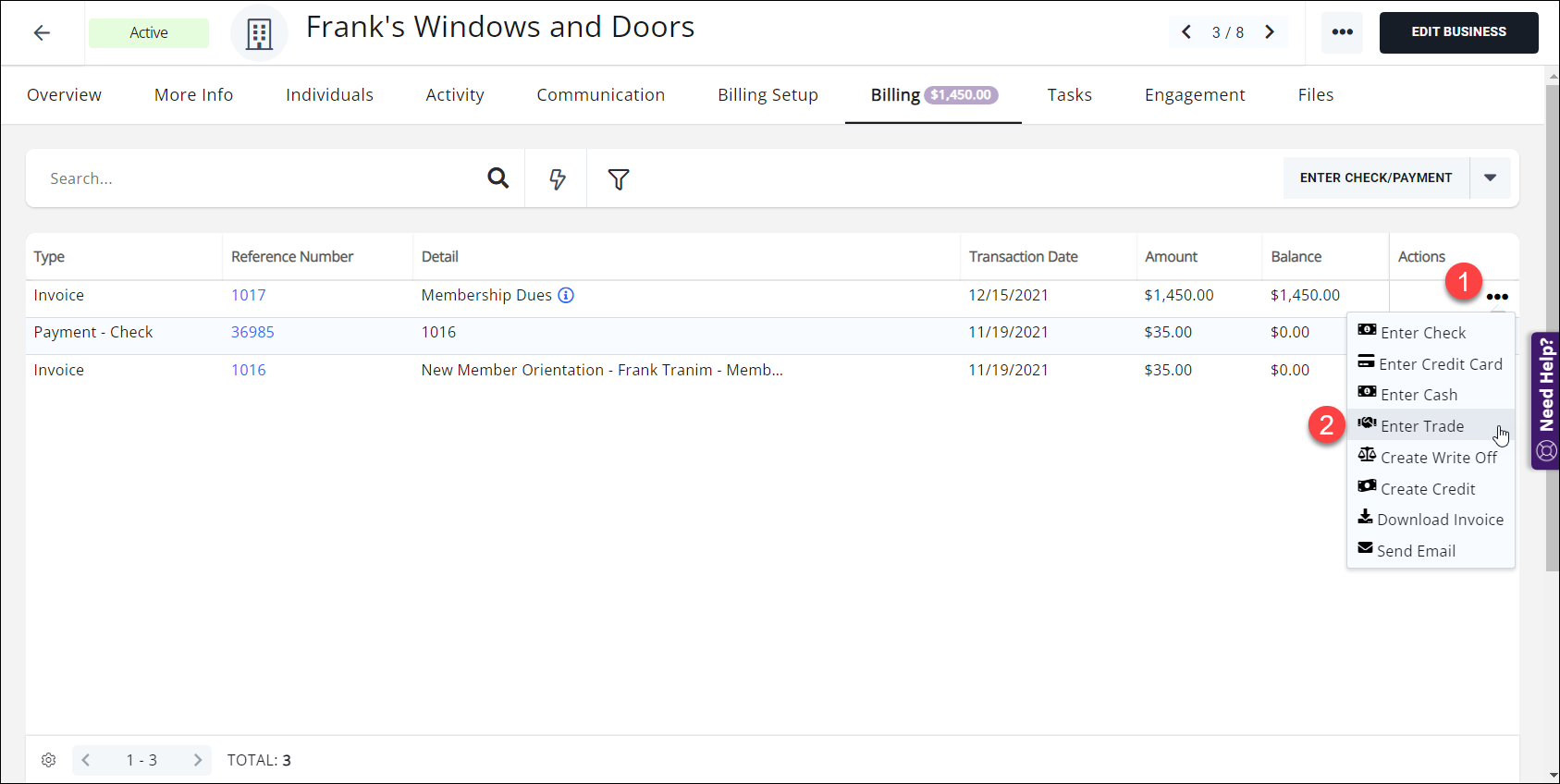
The trade/external payment displays just like any other payment type, and the invoice will reflect the payment and if there is a remaining balance to be paid.
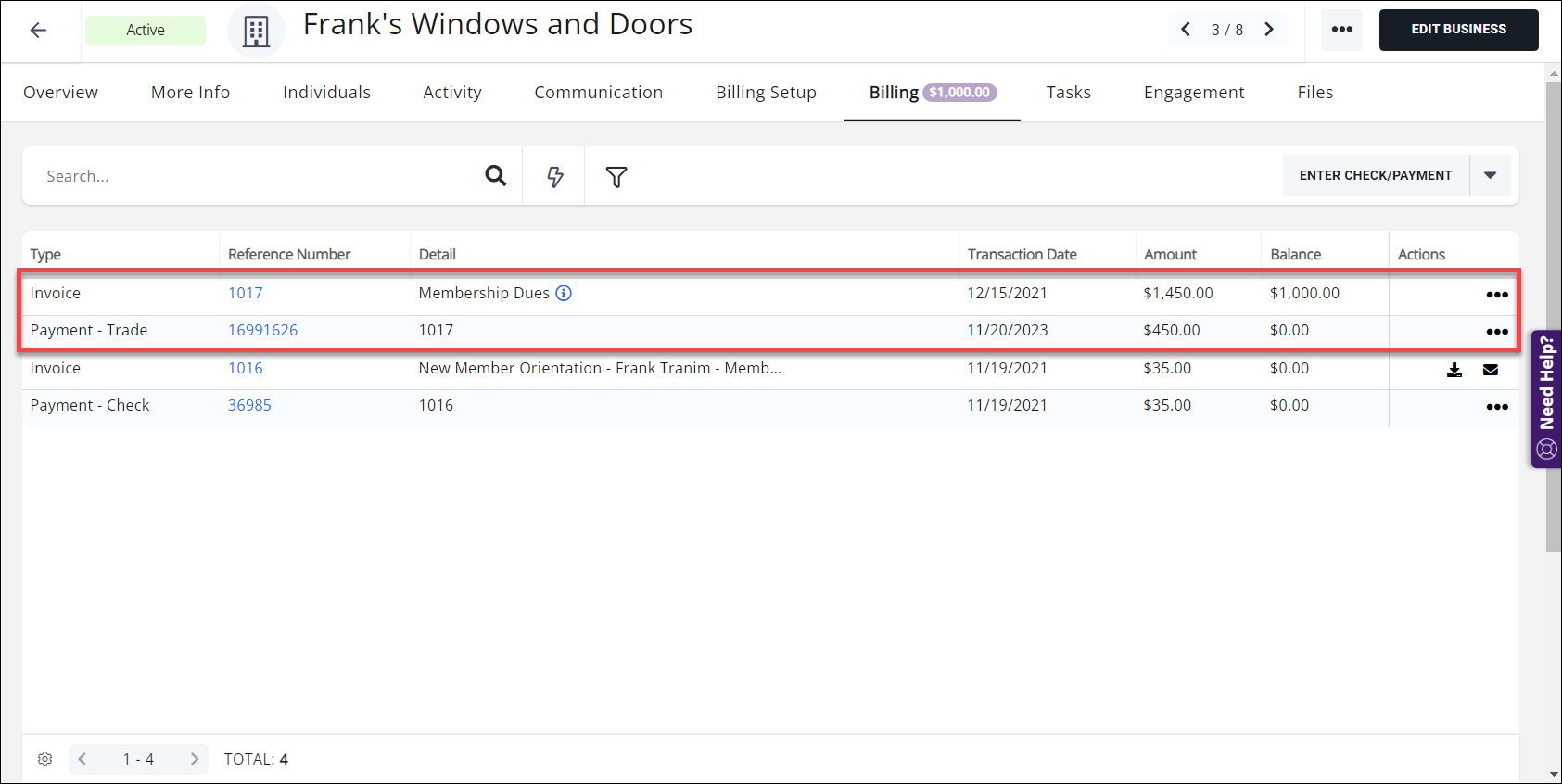
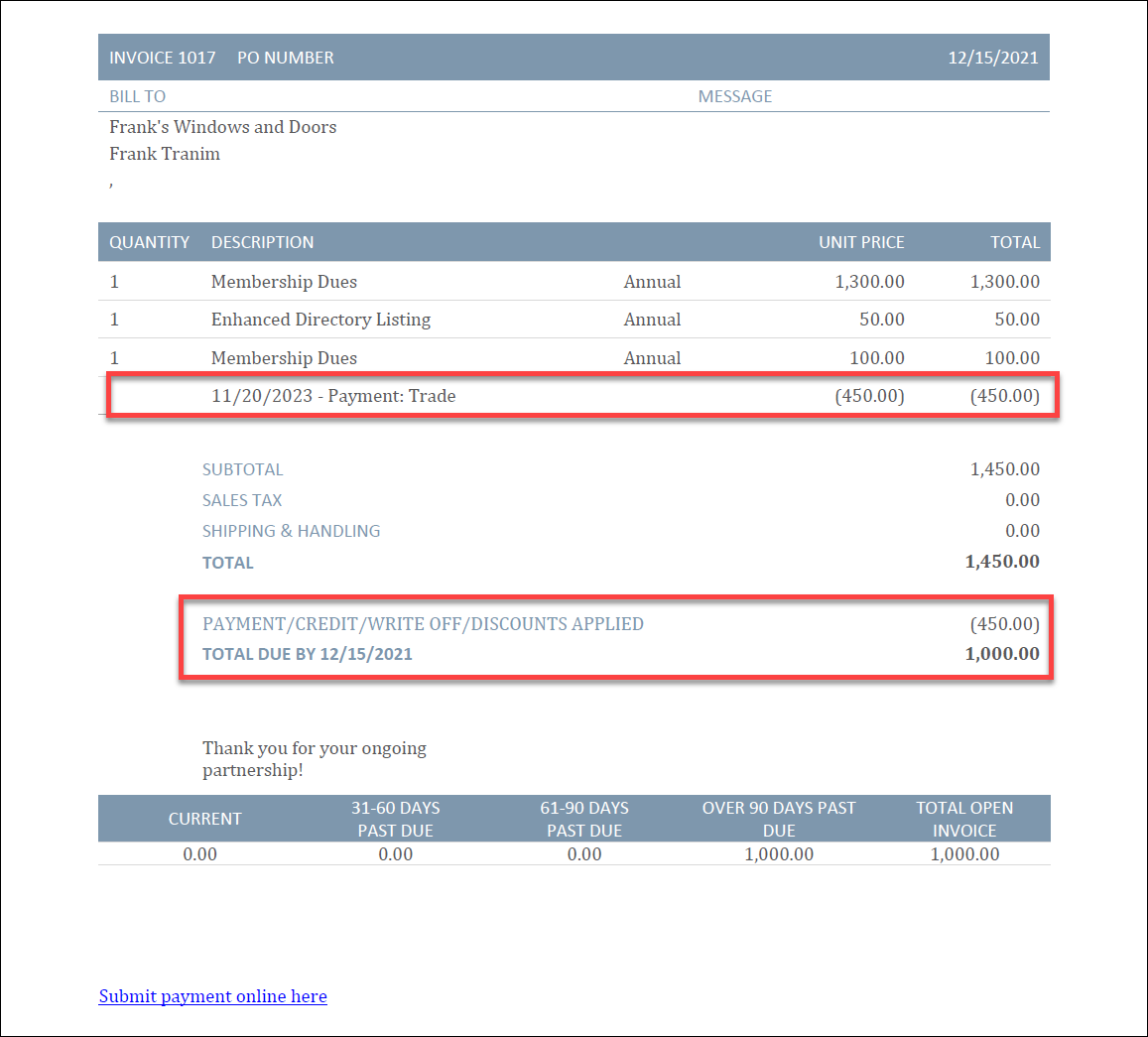
.png)


