Sep 11, 2024
 2424
2424
View Details of a Recurring Contribution
- For the desired fundraiser, click the Contributions tab.
- For the desired contributor, click the pencil icon in the Actions column.

- Details for the recurring contribution will be displayed, including the Frequency, End Date (if applicable), and contribution Amount.

Update Recurring Contribution Frequency or End Date
Follow the instructions for Updating Scheduled Billing to change the Frequency or End Date of a Recurring Contribution.
Recurring Contribution FAQs
Several different situations can be changed in the Billing Setup tab for recurring contributions.
How can we go in and find a contribution?
- The billing set up tab under Other Scheduled Billing.
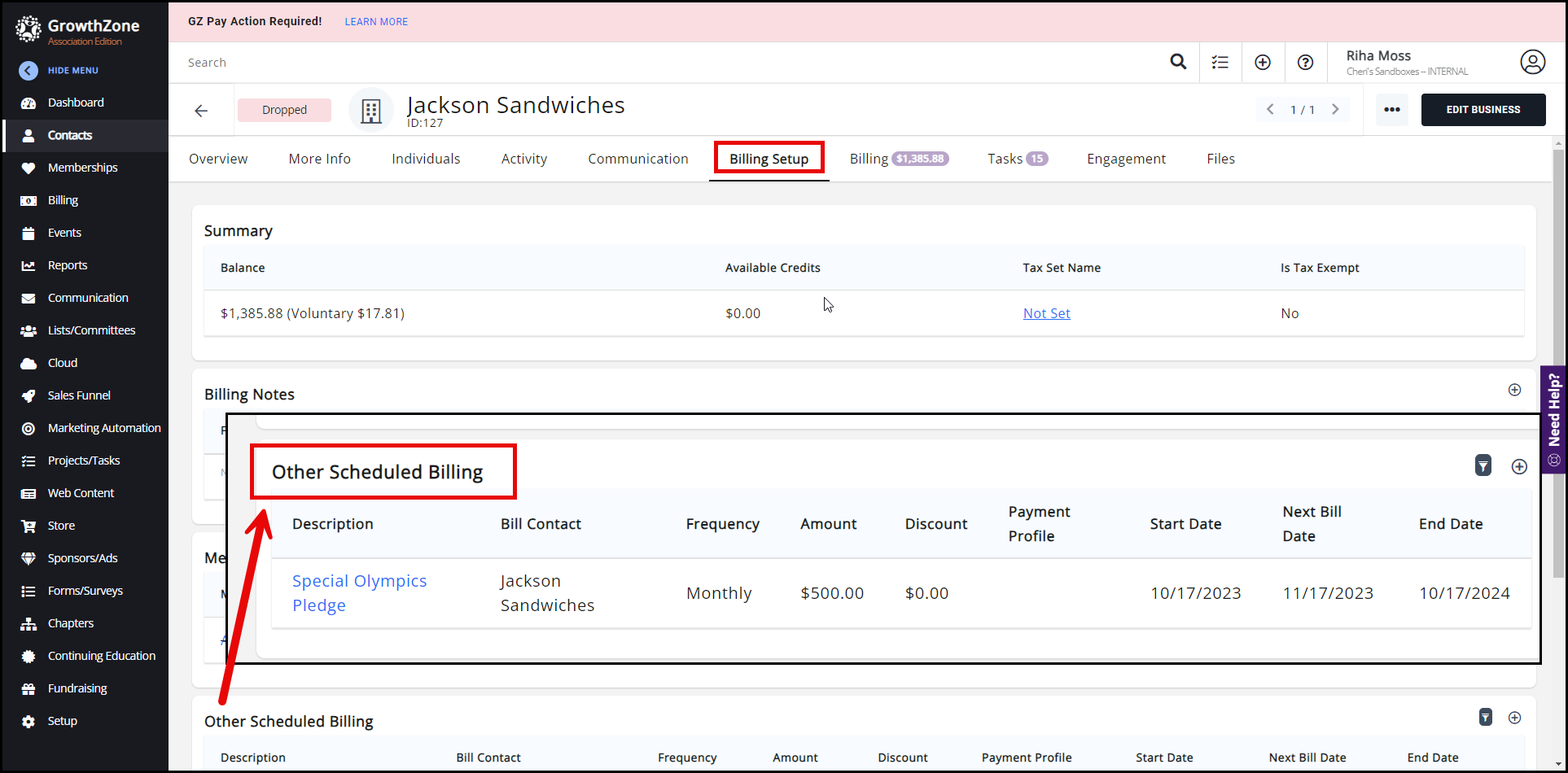
How do you change a contributors' Amount, Frequency, or End Date?
- Click on the Description of the contribution under Other Scheduled Billing.
- Here, under Edit Recurring Billing Item, you can change the Fee Item, Description, Price, Billing Frequency, End Date, Invoice Settings, and more.
- Use Case example: A customer said they would like to extend their donation! Your association has been receiving donations from a customer and after following up with an email thanking the customer for their donations, the customer has agreed they would like to extend their monthly donation. Go to the Edit Recurring Billing Item settings. Adjust the End Date to meet the customer's new donation extension.
- Use Case example: An association made a mistake! They set the Price for $500 a month, but they want to charge $500 annually. Change the Billing Frequency within the Edit Recurring Billing Item.

How would I set up payments on an autopay basis?
- Check to see if there is a stored payment profile under Stored Payment Profiles. If one is not setup, click on the '+' button to add a payment profile.

- Add a Payment Profile if you do not yet have one with the Payment Gateway that you want associated with autopay.

- Once you have a Payment Profile setup, click on the Description of the contribution under Other Scheduled Billing.
- Scroll down to see Automatic Payments.
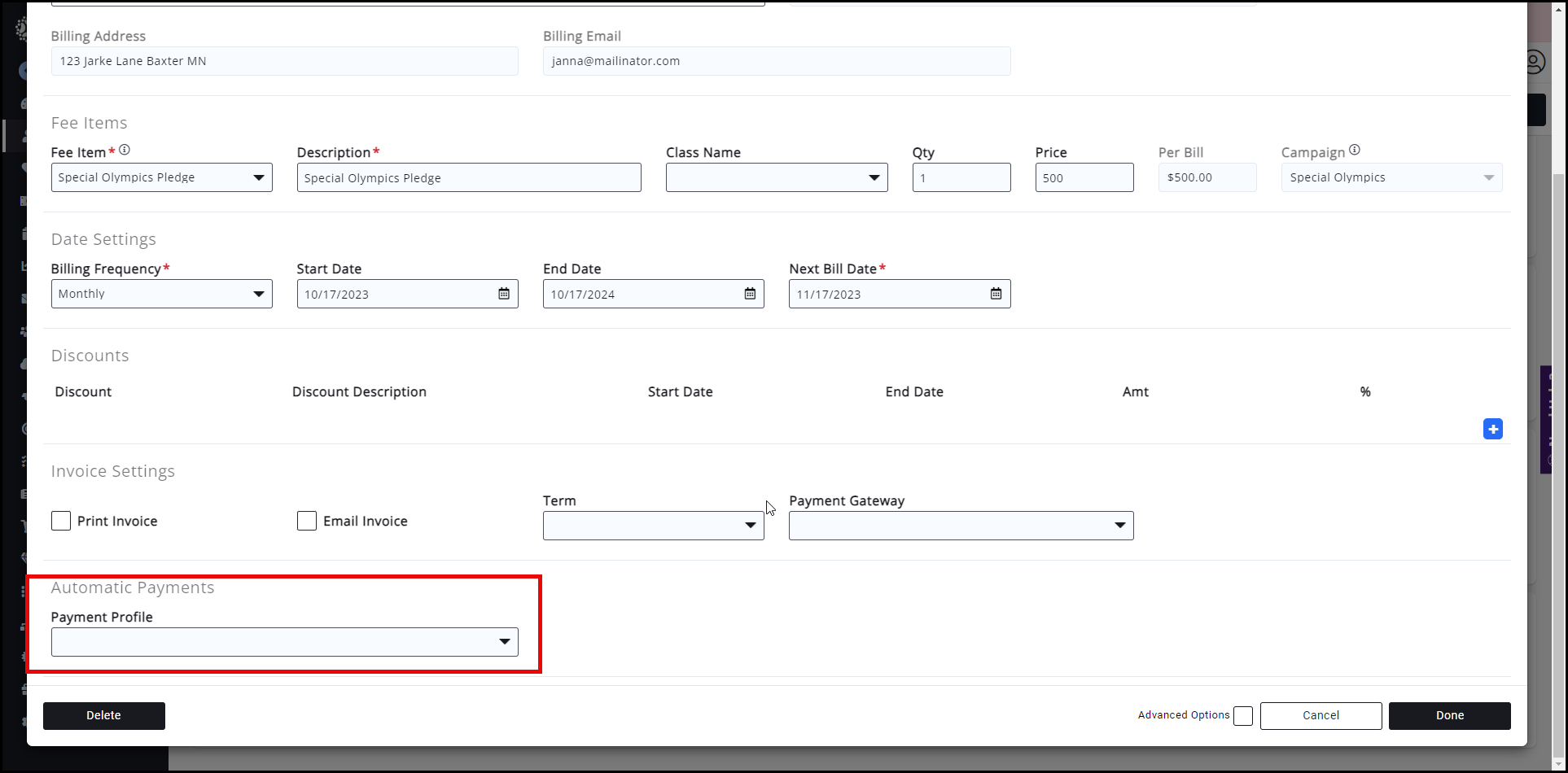
Related Articles
.png)


