May 23, 2024
 8882
8882
In the event that you have duplicate individual/business contacts in your database, you can use the Merge Contacts function to combine the contacts together. All information, billing history, communications, activity, etc. will be merged to the destination contact.
|
|
IMPORTANT - REALTOR EDITION: When merging contacts together, you MUST disable the sync process prior to performing the merge. Once you have merged the records, verify and update the NRDS data as needed, then re-enable the sync. |
- Click Contacts in the left-hand navigation panel OR begin typing the name of the contact you wish to merge in the global search box in the header bar.
- Select the individual contact you wish to merge.
- Click the
 button on the header bar
button on the header bar

- Select Merge Organization or Individual
- Enter the name of the contact to which you wish to merge this individual

- By default data from the destination (the record you are merging to) will be retained after the merge. If the system identifies certain differences (for example in the name, as shown in the screenshot above) you will have the opportunity to choose which information you wish to retain.
- Click Done.
Background jobs need to process the merge, so the actual merge may take a few minutes. The message shown below will be displayed in the upper right-hand corner of the screen.
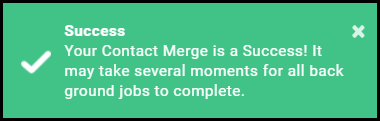
|
|
NOTE:
|
.png)



