 7263
7263
At times, members or staff may make payments to the wrong invoice, or may apply a check twice. Being able to unapply a payment allows you to apply the payment to a different invoice OR refund the resulting overpayment, leaving a full "paper trail" of events.
• If payment is on the individual, the payment can be applied to the organizations that the individual is related to.
• If payment is on the organization, the payment can be applied to the individuals related to the organization.
Once a payment has been un-applied, it will be displayed in the Available Credits column on the Billing tab and display as an “Overpayment”.
|
|
NOTE:
|
Unapply a Payment
-
For the desired contact, click the Billing tab. - Click the
 button for the payment you wish to unapply and click Unapply.
button for the payment you wish to unapply and click Unapply.
-
- On the Unapply Payment screen, details of the payment are "read only". IMPORTANT: You can only unapply the full payment, not a partial payment.
- Click Unapply. Once you have unapplied, the payment will display as unapplied, and a credit balance will be display in the Balance column. The original invoice to which the payment was applied will be re-opened. The aging days for the invoice will be counted from the original due date, not from the date that the payment is unapplied.
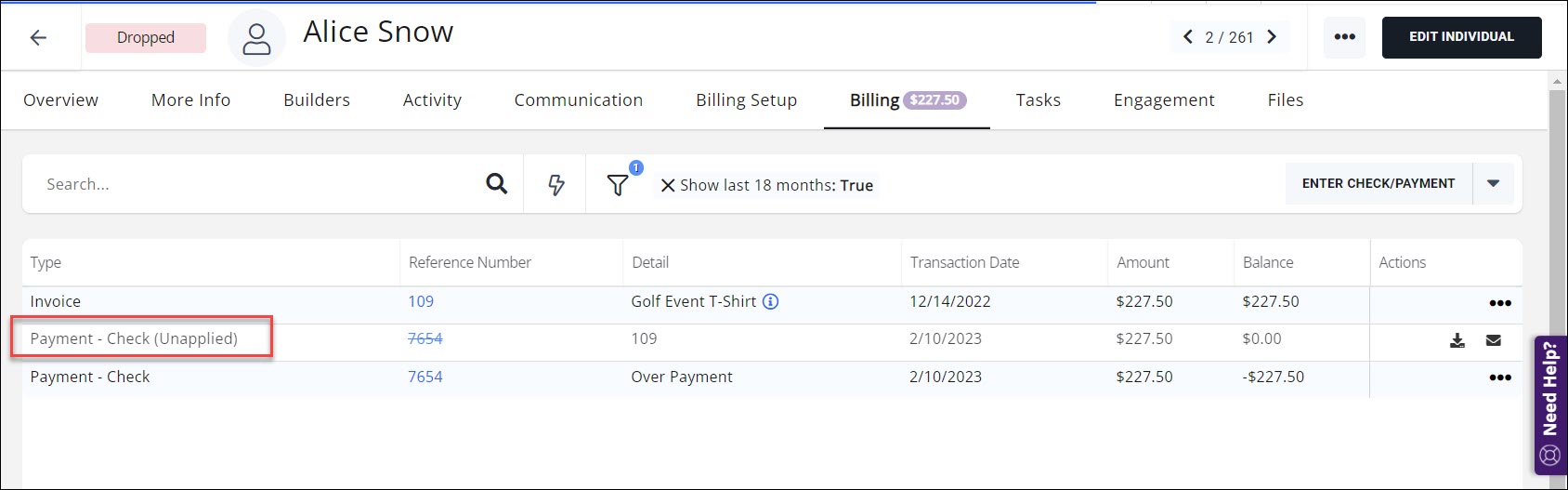
When a payment is unapplied, the original invoice accounting transaction is reversed.
Use Cases for an Unapplied Payment
Below are two scenarios that show specific examples when unapplying payments and demonstrate where those payments will be reflected in the billing tab.
- Scenario #1: A staff member unapplied a credit card payment from the back office.

- Scenario #2: Individual Member pays via the Info Hub.

Apply Over-payments
Over-payments may occur because an invoice was not selected when an payment was entered, the payment was entered in error, or simply because a member has sent you additional funds towards future purchases.
You can view over-payments on the member's Billing tab, or by filtering payments to over-payment on the Payments tab in the Billing Module.
- On a contact's record select the Billing tab.
- Click the
 for the payment you wish to apply and choose Apply Payment.
for the payment you wish to apply and choose Apply Payment.

Caption - Select Apply Overpayment.
- On the Add Apply Overpayment screen select the invoice(s) to which you wish to apply the payment.

- Click Done.
The Transactions by Contact Report provides reporting capability on over payments.
|
|
Did you know: If you have enabled Auto-Apply Credits to Newly Created Invoices under your Finance General Settings over-payments will automatically be applied to newly created invoices. |
View a List of Unapplied Overpayments
To see a list of overpayments that have not yet been applied, go to the Payments tab in the Billing module and filter to Unapplied Overpayments.
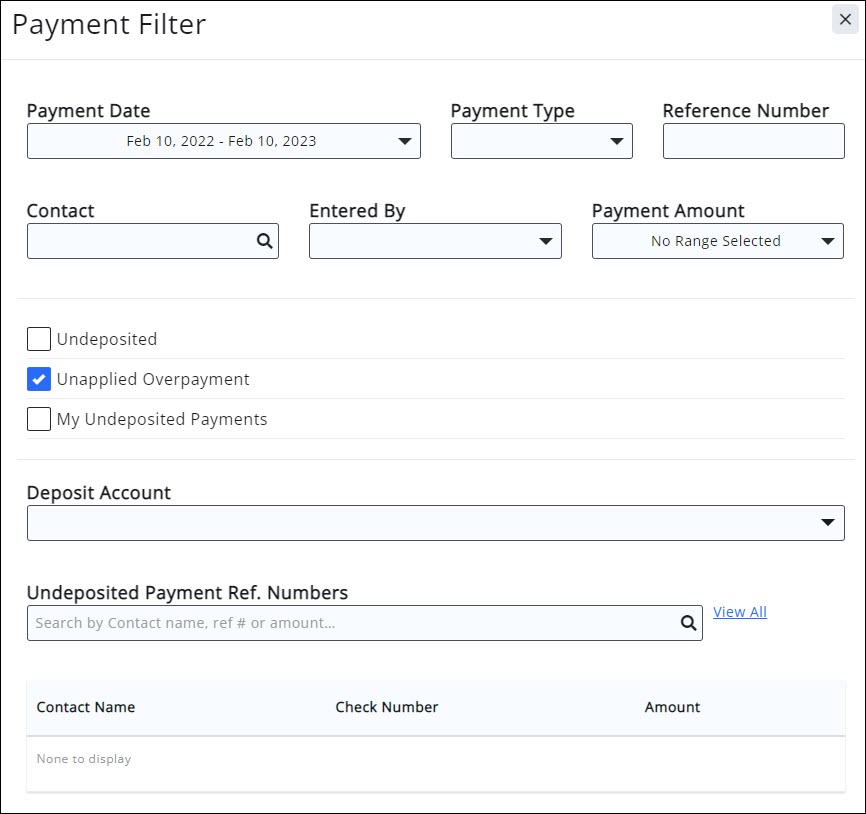
.png)





