Oct 24, 2023
 1079
1079
Whether a timeslot was entered incorrectly or was included in the process of copying an existing event, there are times when you may need to edit them.
To edit a timeslot, select the Sessions/Breakouts tab in an event and click the down arrow next to the "Add Session" button.
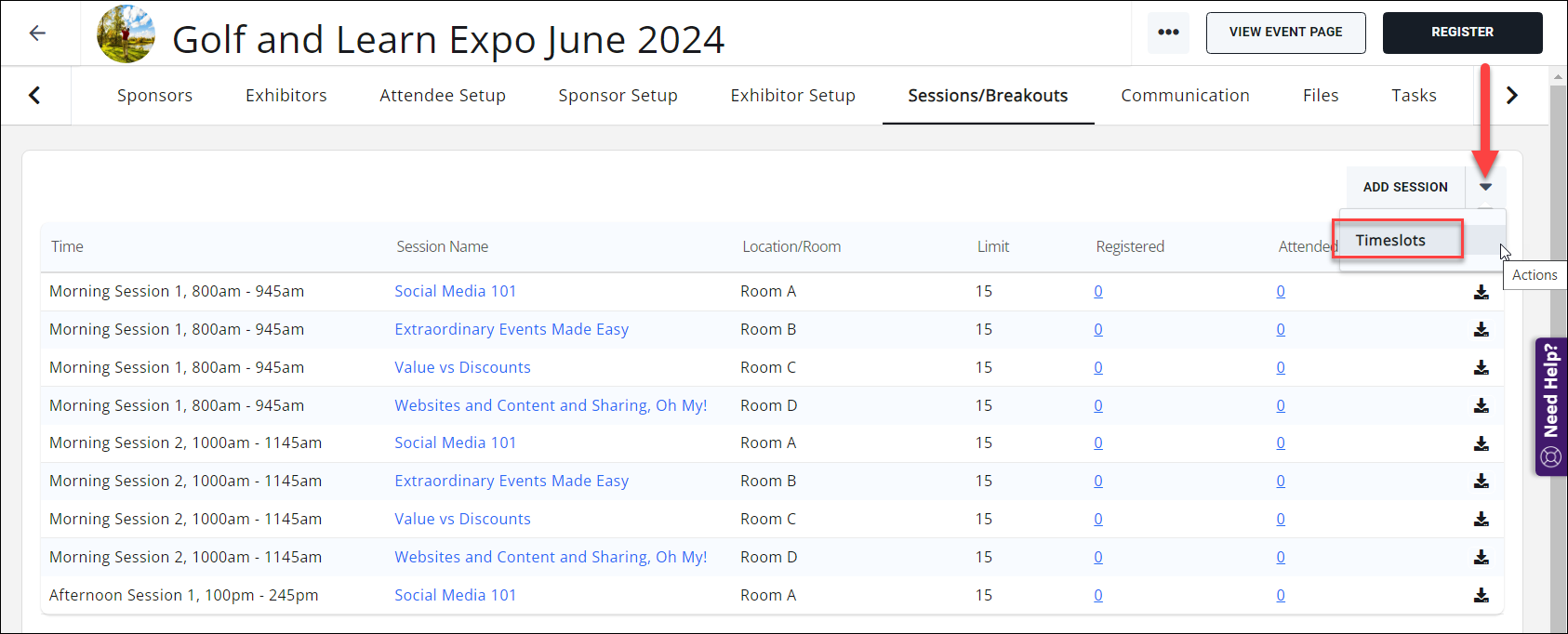
In the Timeslots window, select the edit icon for the timeslot you wish to edit.
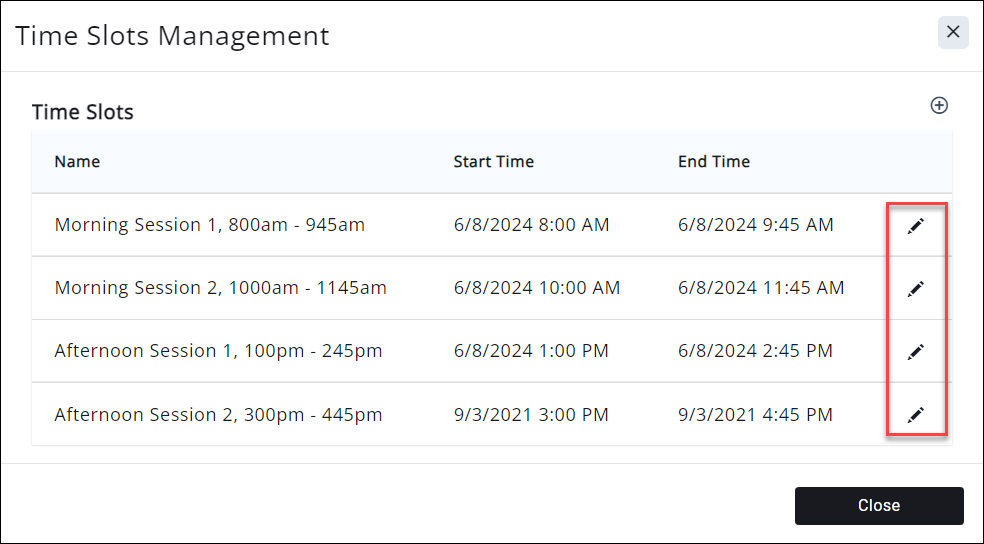
You may edit the timeslot date by either typing in a new one (MM/DD/YYYY format) or by selecting the calendar icon.
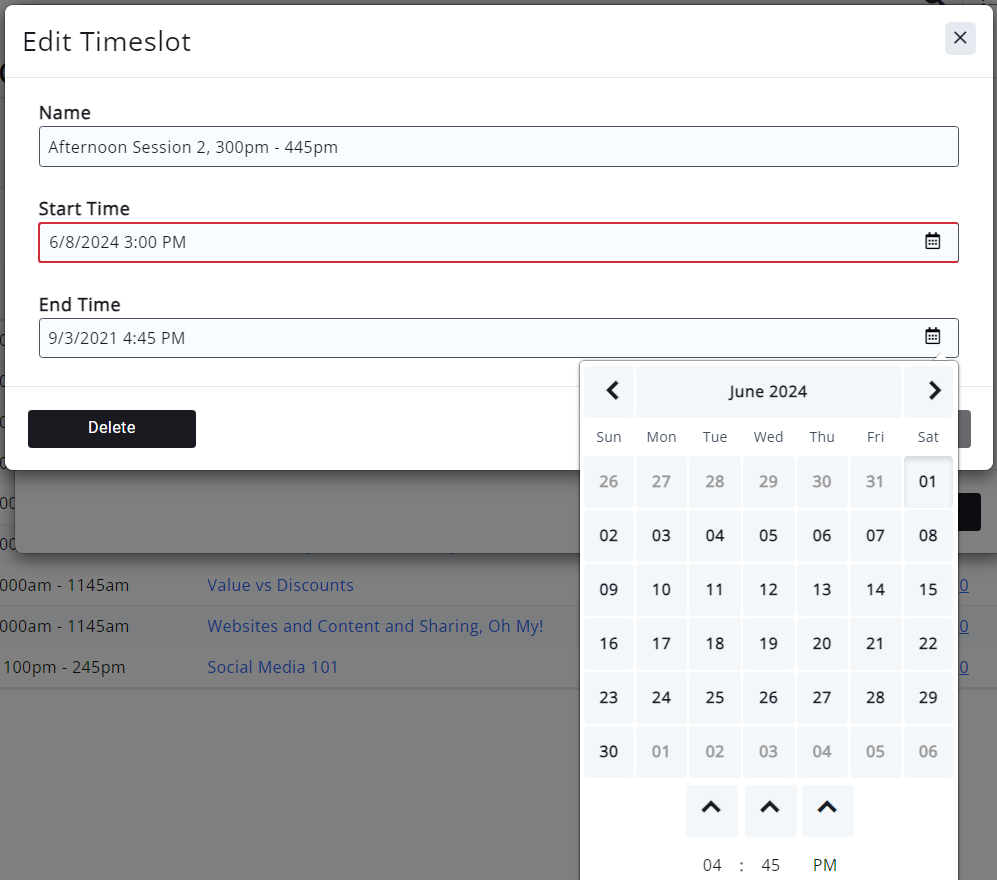
Click "Done" to save your changes to the timeslot. When you are done editing timeslots, click "Close" to close the Edit Timeslot window.
.png)


