 1597
1597
GrowthZone University is a free online catalog of courses and materials for new customers and new staff. Signing up for GZU is free, but is a separate login from your GrowthZone admin account.
Create a GrowthZone University Login Account
- Go to the GrowthZone University homepage.
- Click the Sign Up link in the upper right corner.

The Sign Up link - Enter the required fields:

The GZU Sign Up page - First Name
- Last Name
- Password: please be sure your password is secure. Minimum recommendation is 10 characters.
- Time Zone: select the time zone you are in.
- Access Code (GZ Staff only): Only GZ Staff currently have an access code. If you are not GZ Staff, leave this empty. If you are GZ staff and need the access code, contact [email protected].
- Association Type: We are building courses that are specific to the edition of GrowthZone. Please select your association type to view relevant content!
- Click the Sign Up button to complete account creation.
You will receive an email confirmation of your account creation.
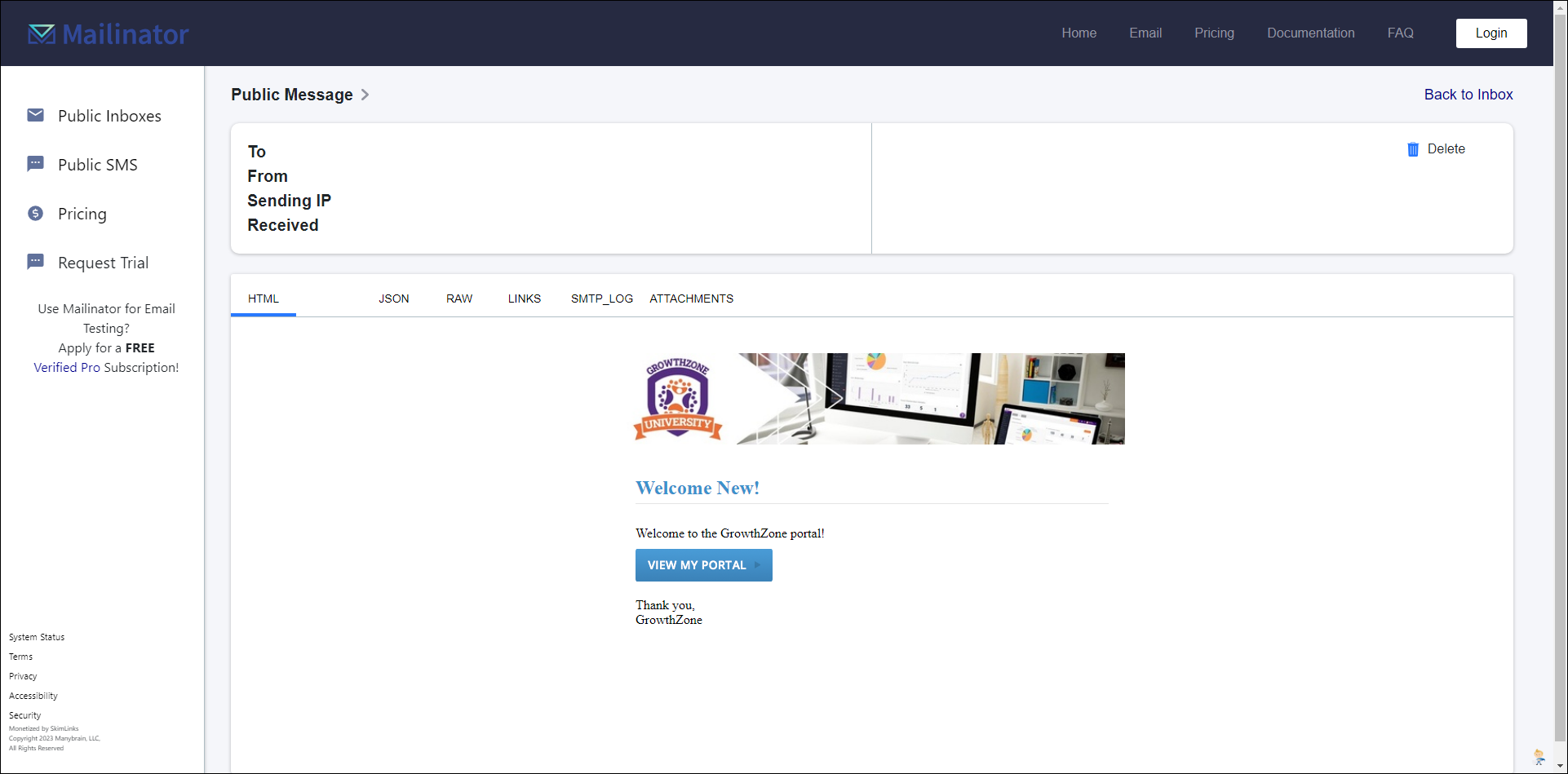
You can click the View My Portal link and it will take you to the GrowthZone University home page.
Navigate and Search GrowthZone University
The GrowthZone University home page displays graphical links to various courses and course series, such as GrowthZone Essentials series and several role-based courses, as well as a header bar with links to additional resources.
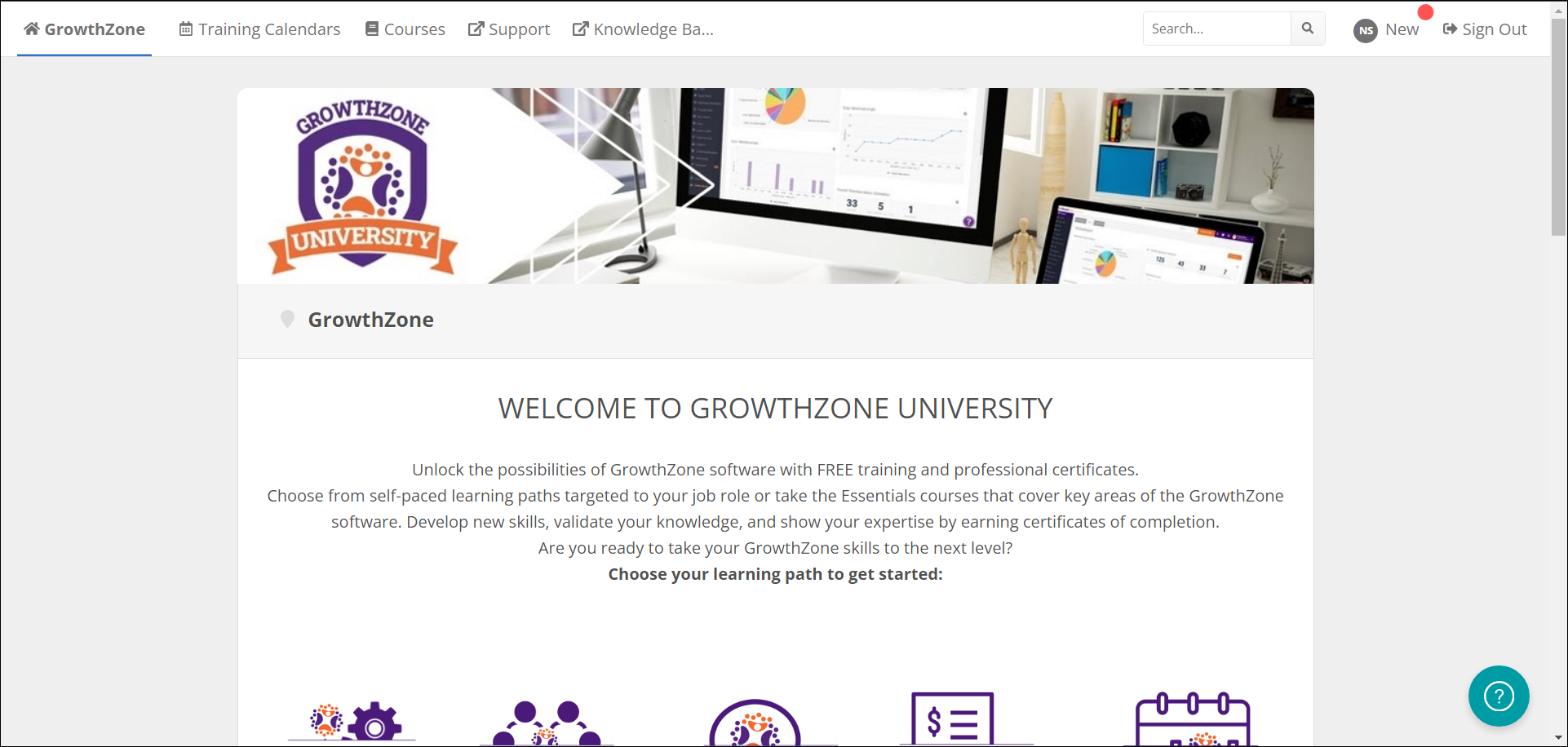
Graphical Links
Clicking any of these links will filter the display to the available courses for that category.

Header Bar Links

- Training Calendars: This link will take you to a page with links to the GrowthZone Knowledge Base, the GrowthZone Training Calendar, and the GrowthZone University Support page.

The GZU Training Calendars page - Courses: This link will display all current active courses available on GrowthZone University. You can browse courses by category or search by keyword.

- Browse... This dropdown displays a list of categories to select, with the number of courses available in each. Click a category to view all courses available for that category.

The Browse menu, showing course categories - Search in courses... Looking for something specific? Enter a keyword and GrowthZone University will display a selection of courses related to that keyword.

The Search option, displaying results for courses containing the word "events".
- Browse... This dropdown displays a list of categories to select, with the number of courses available in each. Click a category to view all courses available for that category.
- Support: this link will bring you to an informational page with links to the GrowthZone Knowledge Base and Training Calendar.

The GZU Support page - Knowledge Base: This link will bring you to the GrowthZone Knowledge Base and Support Portal. Search or browse for topics, submit tickets, use the "Ask GrowthZone!" chat option, or call in for additional support.
Course Details
Clicking on the name of any course will open that course and display all the course components.
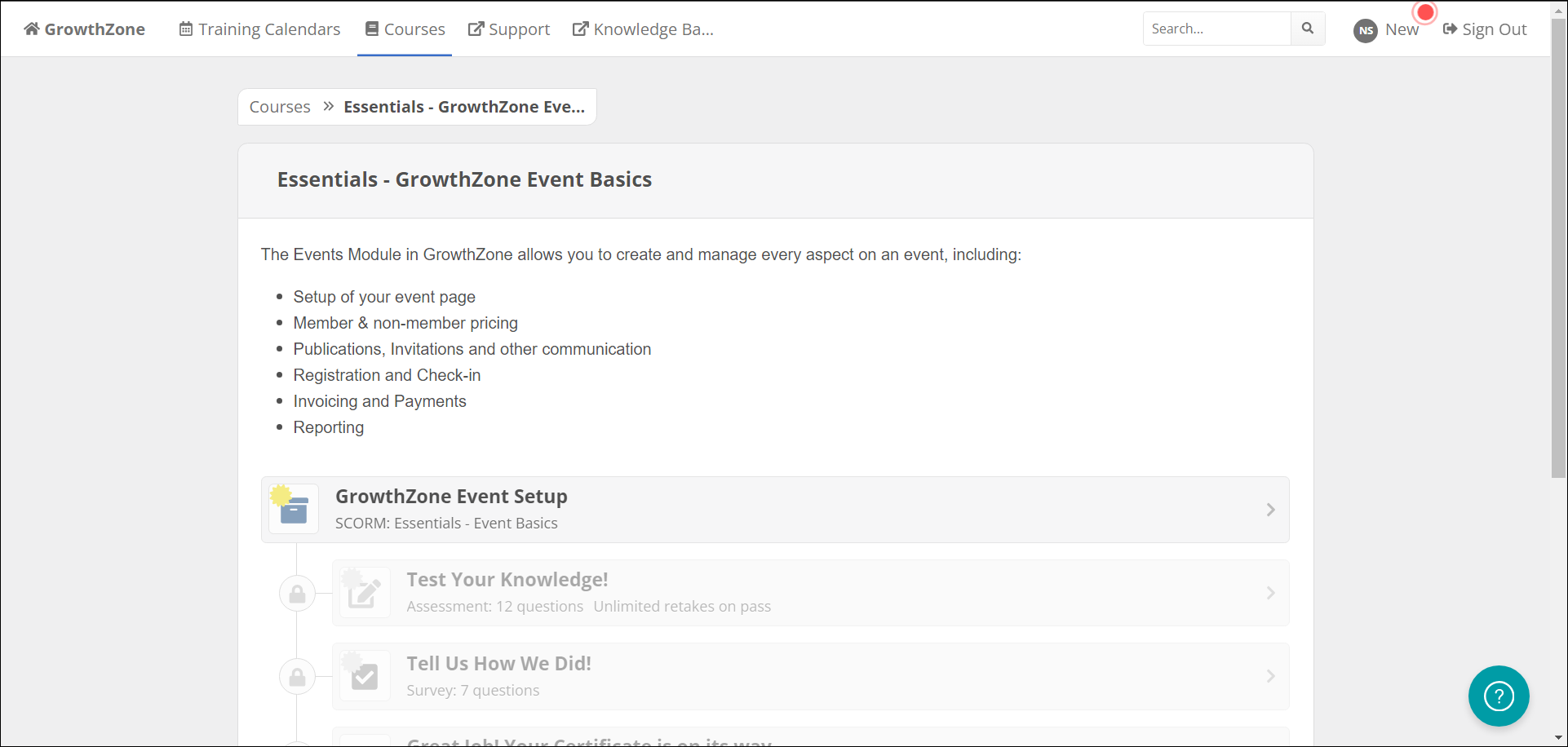
On the course details page you will find:
- Course description: a brief description of what that course contains.
- Course SCORM link: the link to open the course itself.
- There will usually be additional component links below the SCORM link; these will activate and be accessible as you work your way through the course.
All components will need to be completed before the certificate is sent.
Clicking the link to the course SCORM opens a window where you can then launch the content.
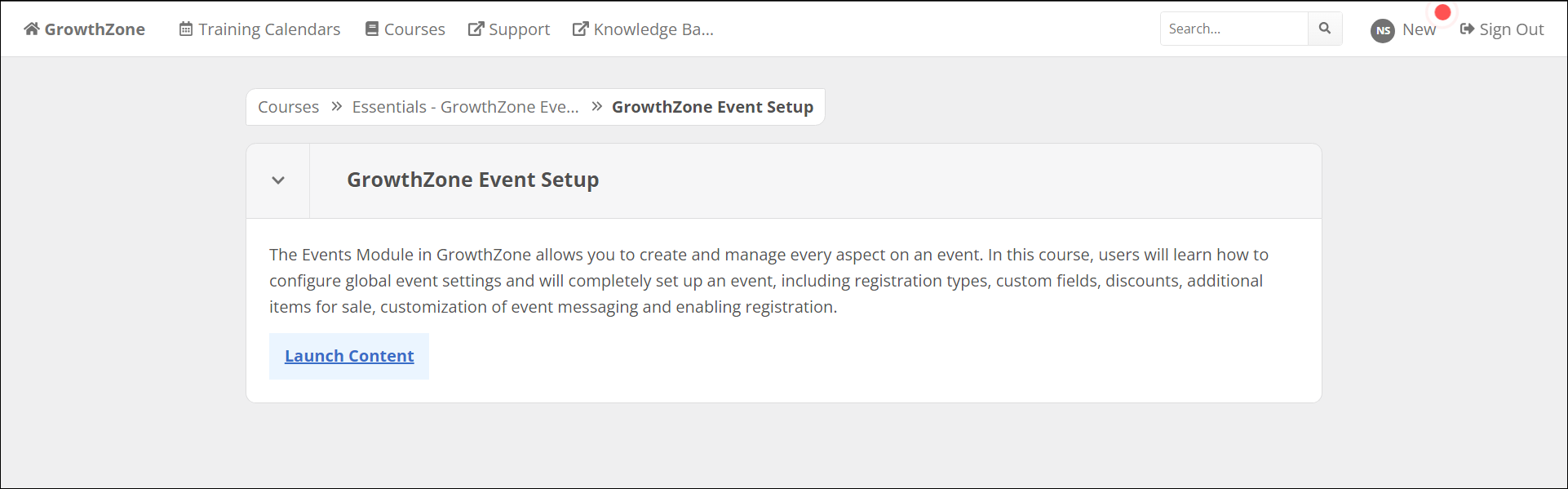
Course Navigation
GrowthZone University courses are SCORM files that launch in a new window. The initial page will be a course summary and curriculum. You can either scroll down and click a particular lesson, or you can click the Start Course button.
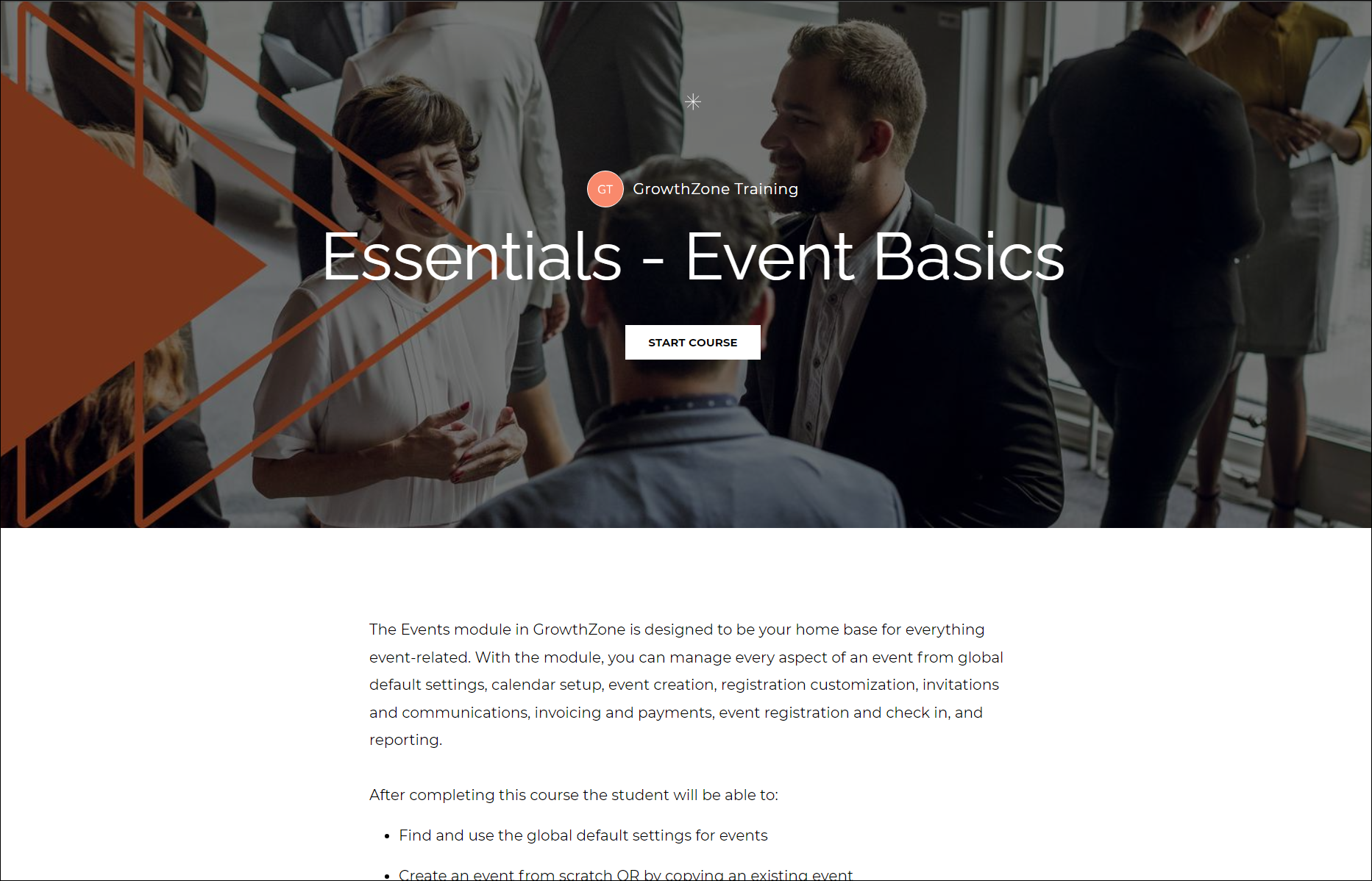
When you click the Start Course button, you will be taken to the first lesson in the course.
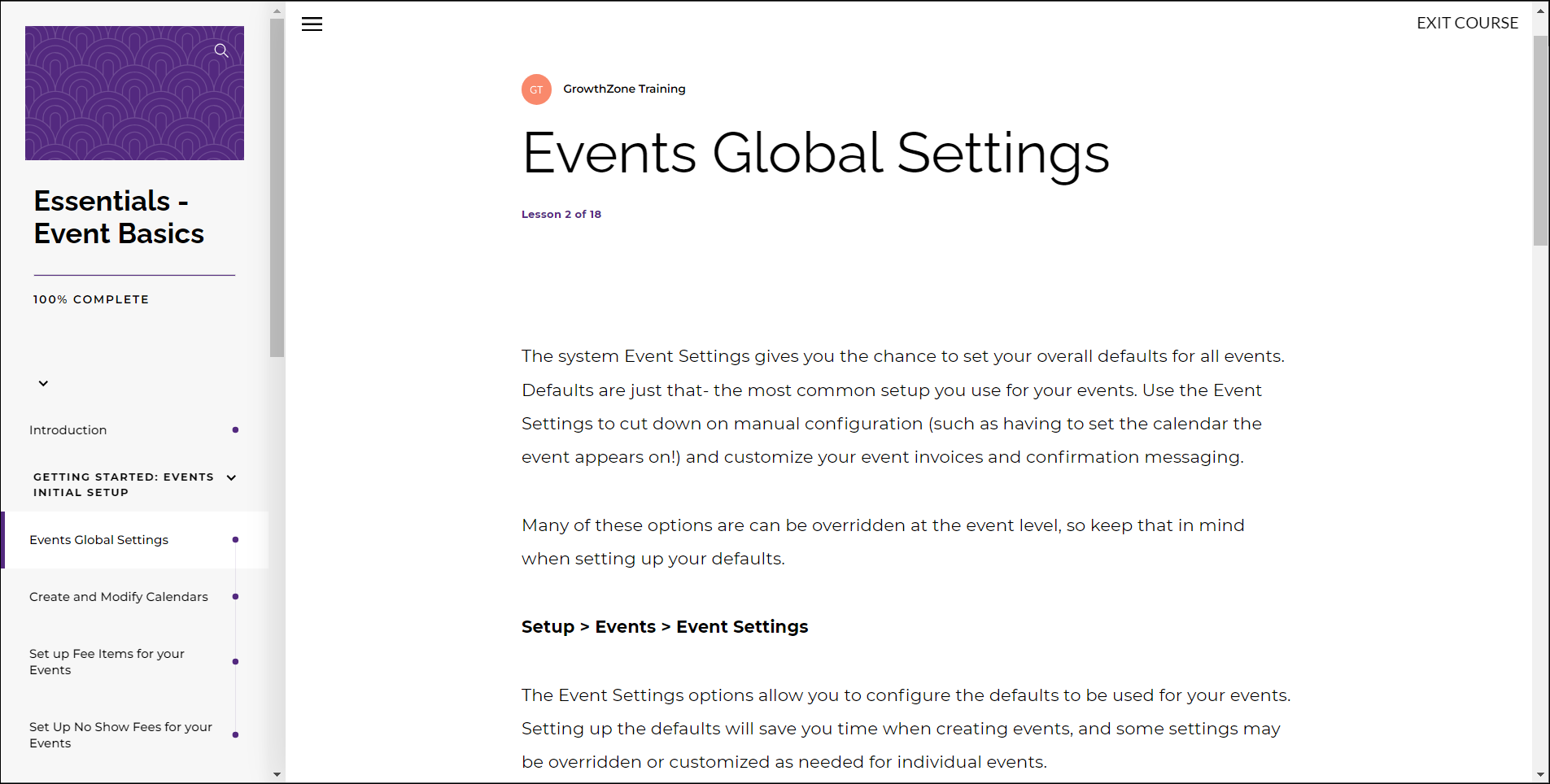
Lessons are usually grouped into sections of related topics. Lessons can contain screen captures, videos, interactive images, image carousels, knowledge checks, links, and many other forms of content. You may need to click a button to be taken to additional content in the lesson, and to progress from one lesson to the next.
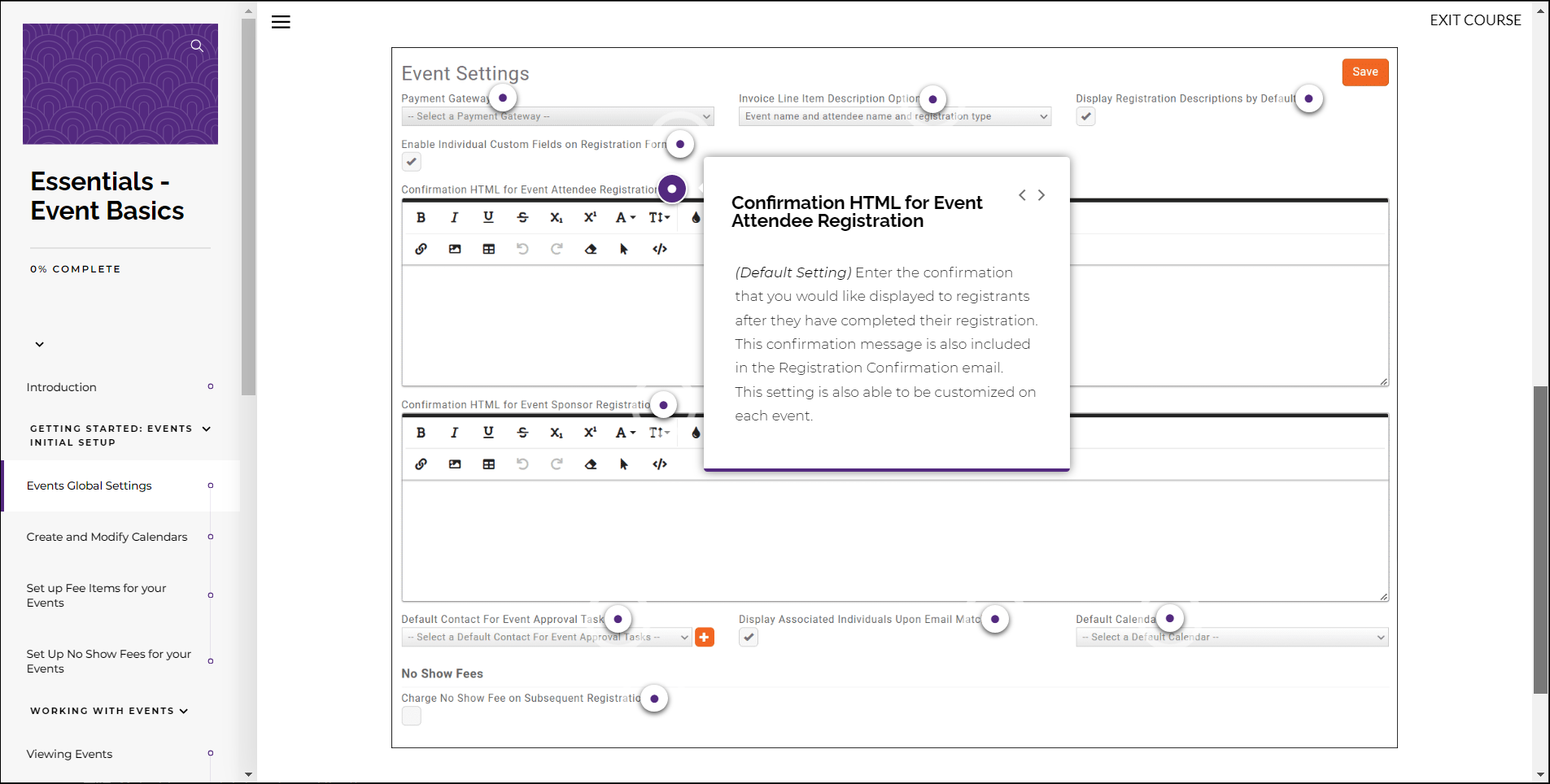
You can always exit a course by clicking the Exit Course link in the upper right corner of the window. The course will remember the last lesson you completed and the next time you access the course, it will drop you back into the course in the lesson where you left off.
The lesson you are currently accessing will be highlighted in the left navigation panel. You can use this panel to navigate through the lessons in the course if needed.
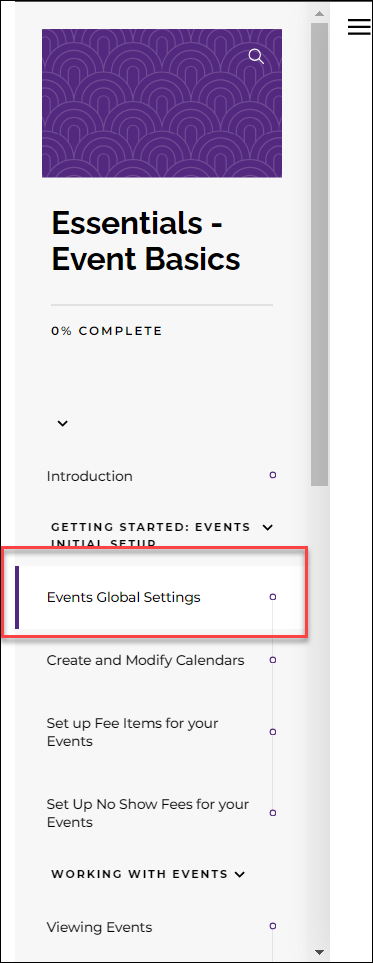
When a lesson is recognized as complete, the dot next to that lesson will fill in.
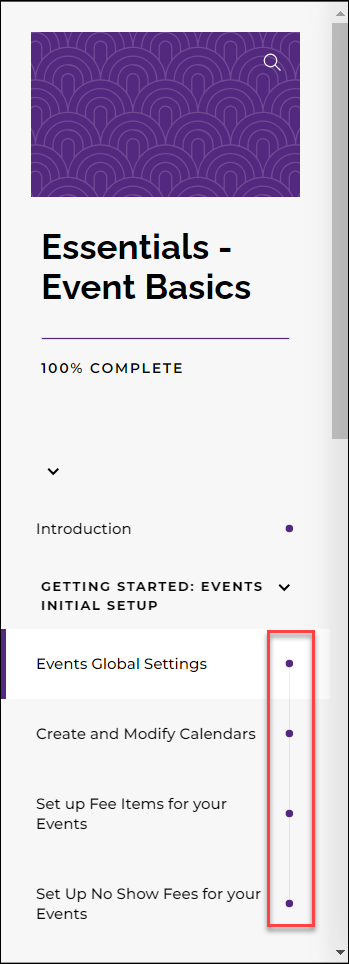
The course will track your completion and will display a percentage at the top of the left navigation pane.
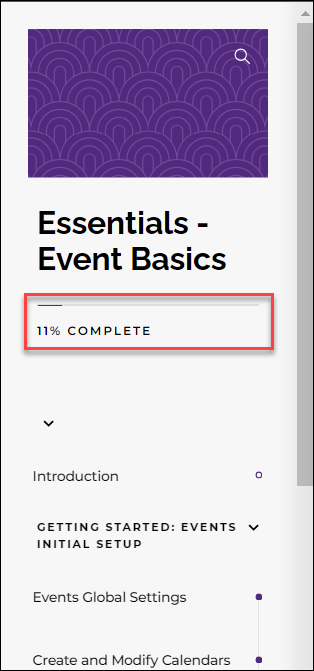
Course Completion
When a course is complete, navigating back to the course details page will display the next available component in the course.
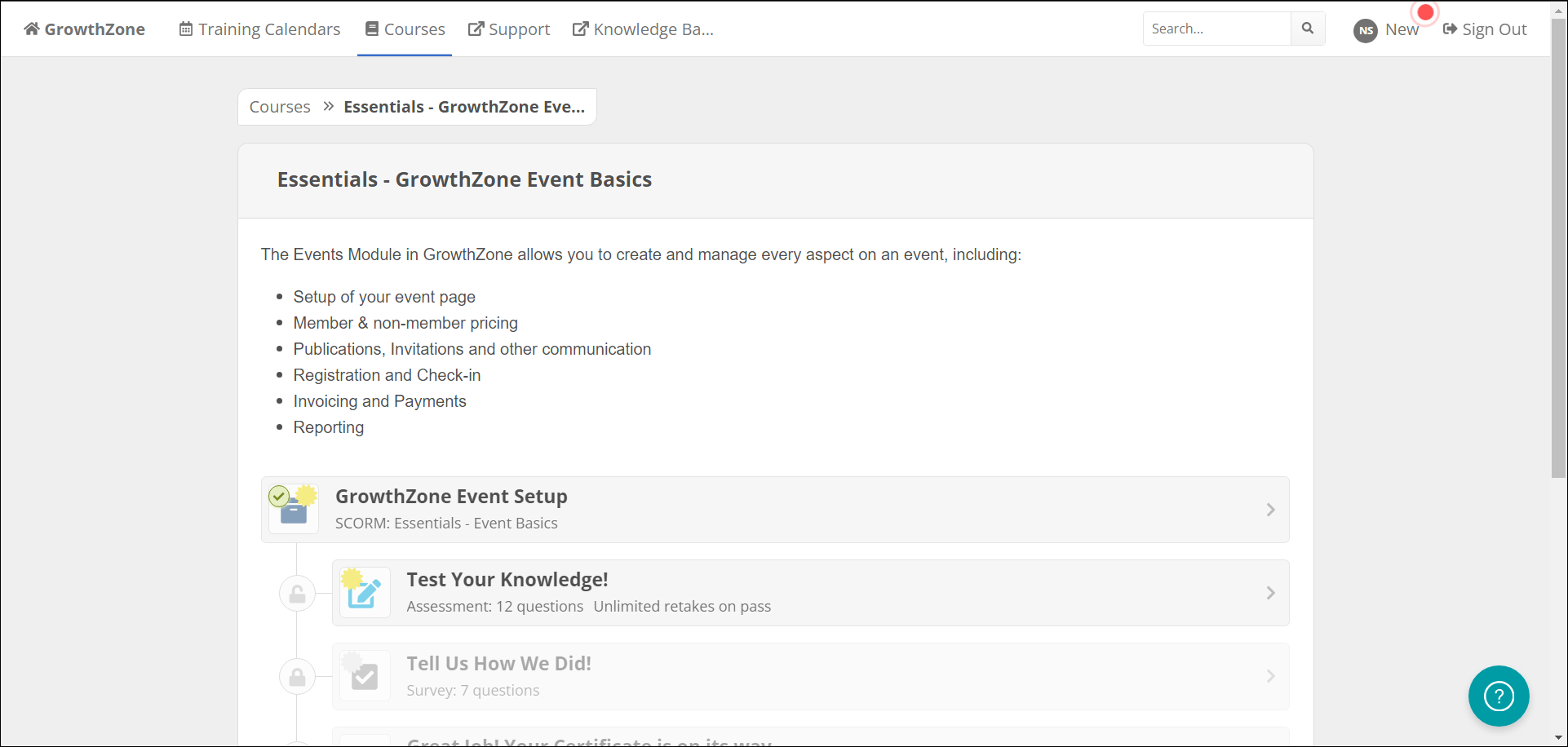
Click on the component to open it. In our example, we have completed a course and the next component is an assessment.
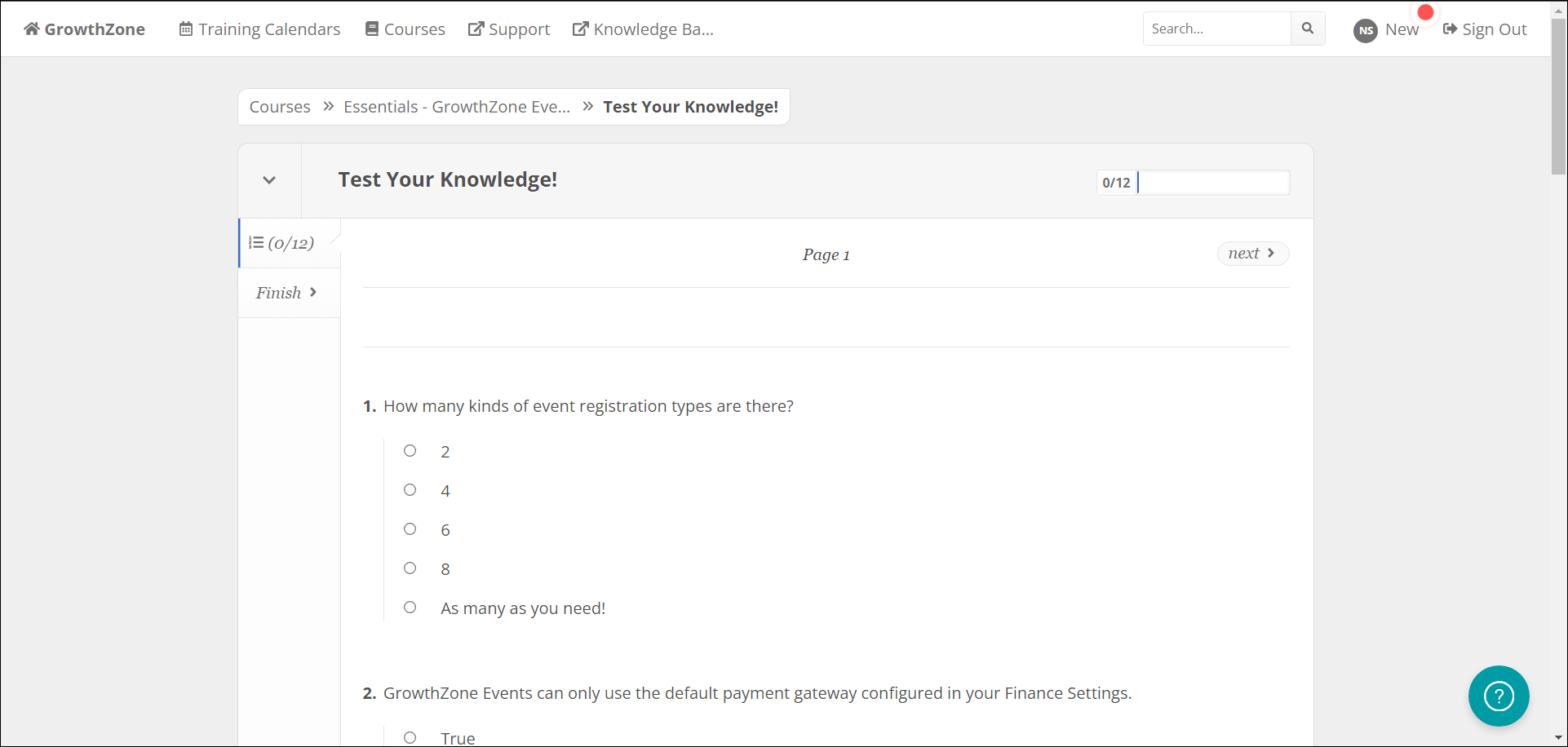
When you complete the assessment your answers will be scored. You can either go back to the course, stay on the scoring window, or go to the next component in the course.
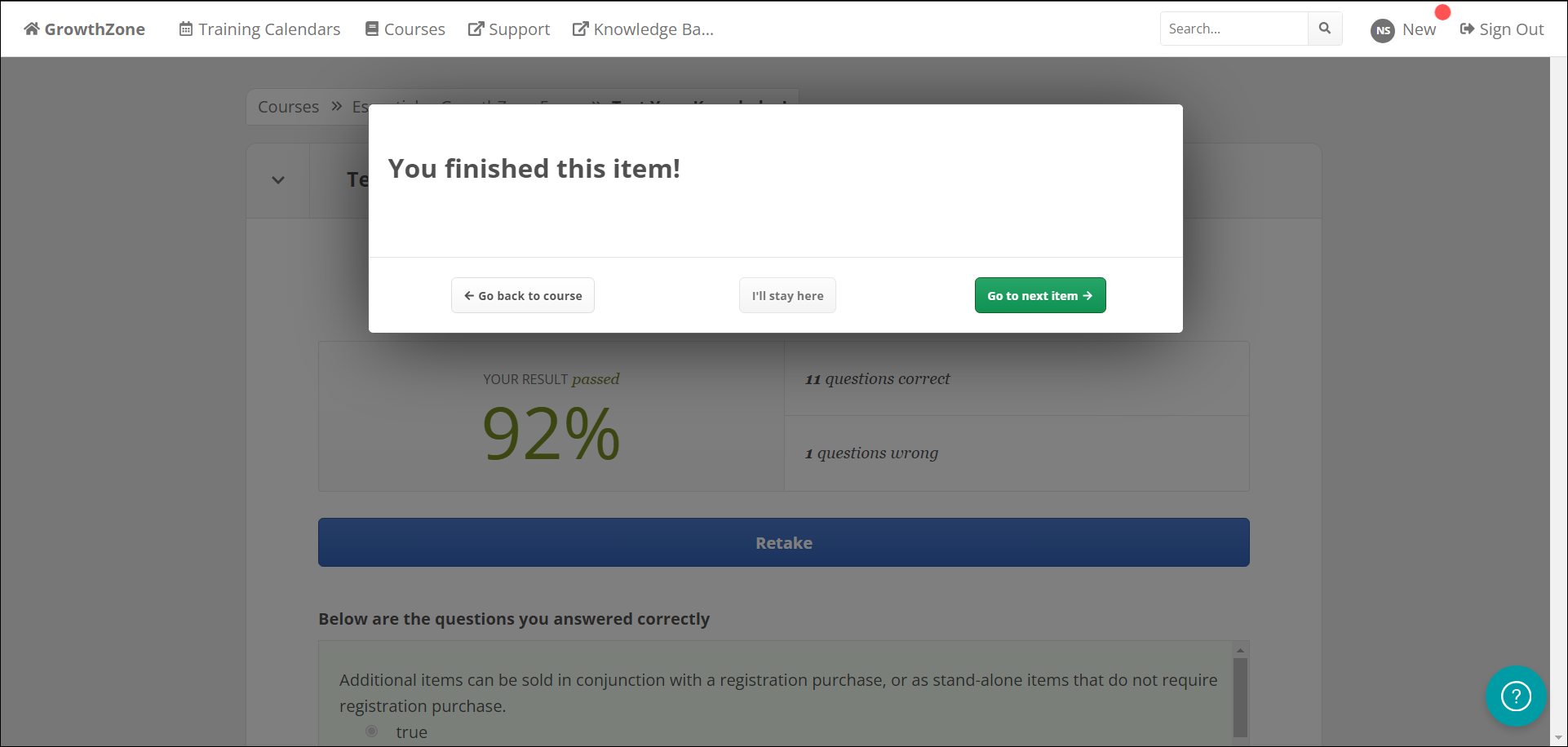
If the current item is an assessment, if you choose to stay in the current item you will be able to review your answers- both correct and incorrect.
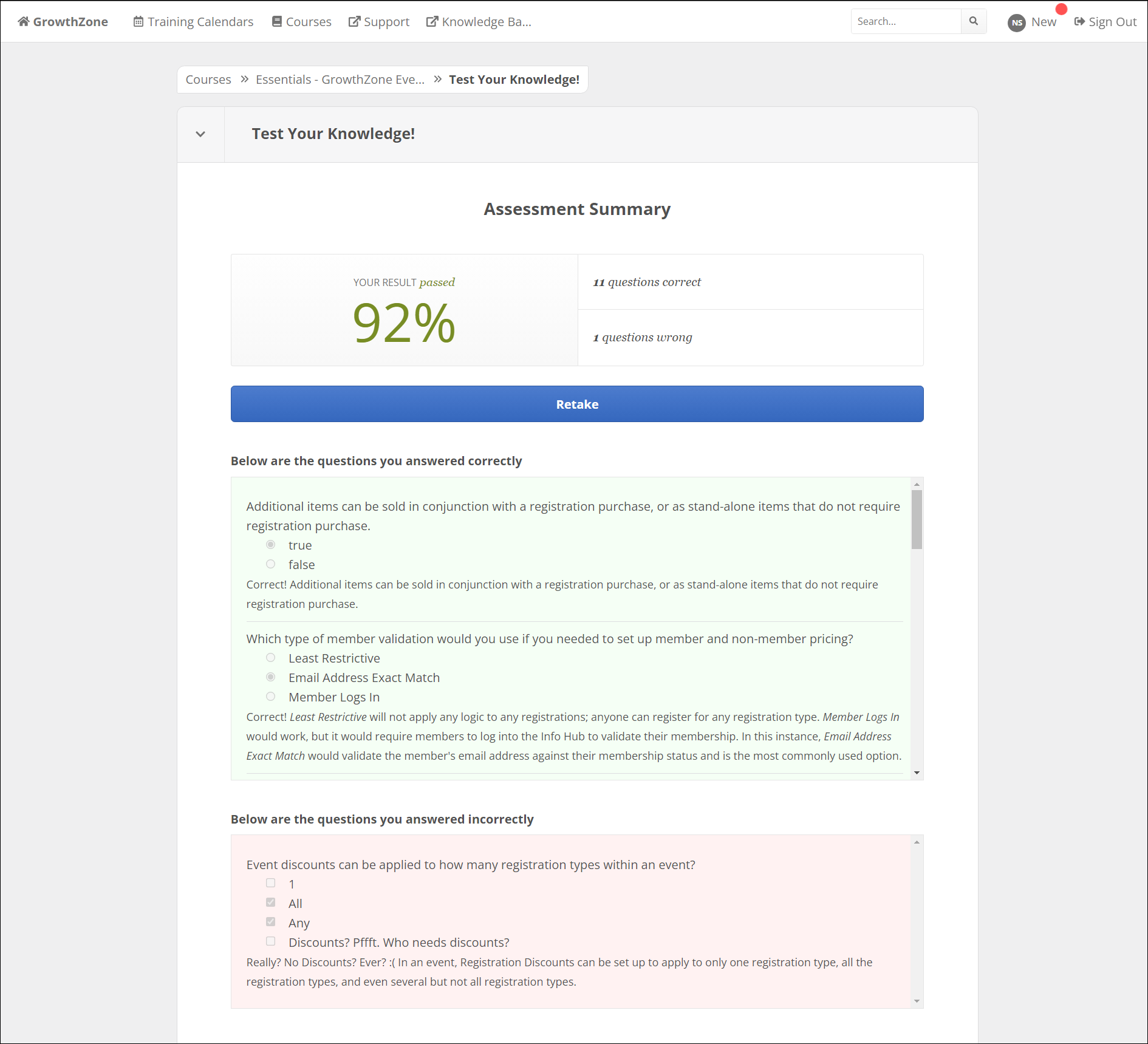
If you do not pass an assessment, you can retake it as many times as needed.
We have completed and passed our assessment, and now the next component is active. Click in and complete the component- in this case, it is a survey asking for opinions on the course and content.
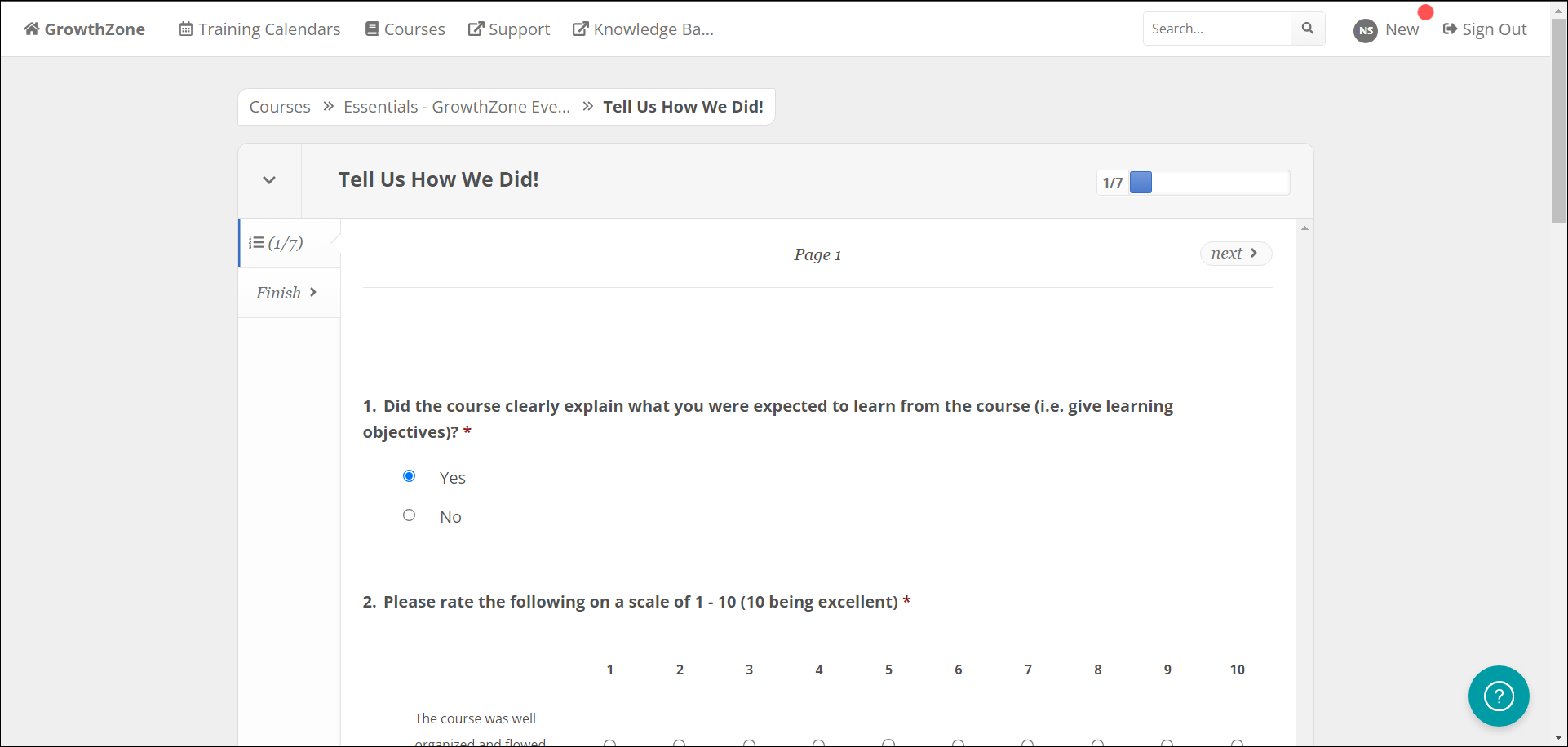
Once we have completed the survey, we will advance to the next item in our course- our certificate!
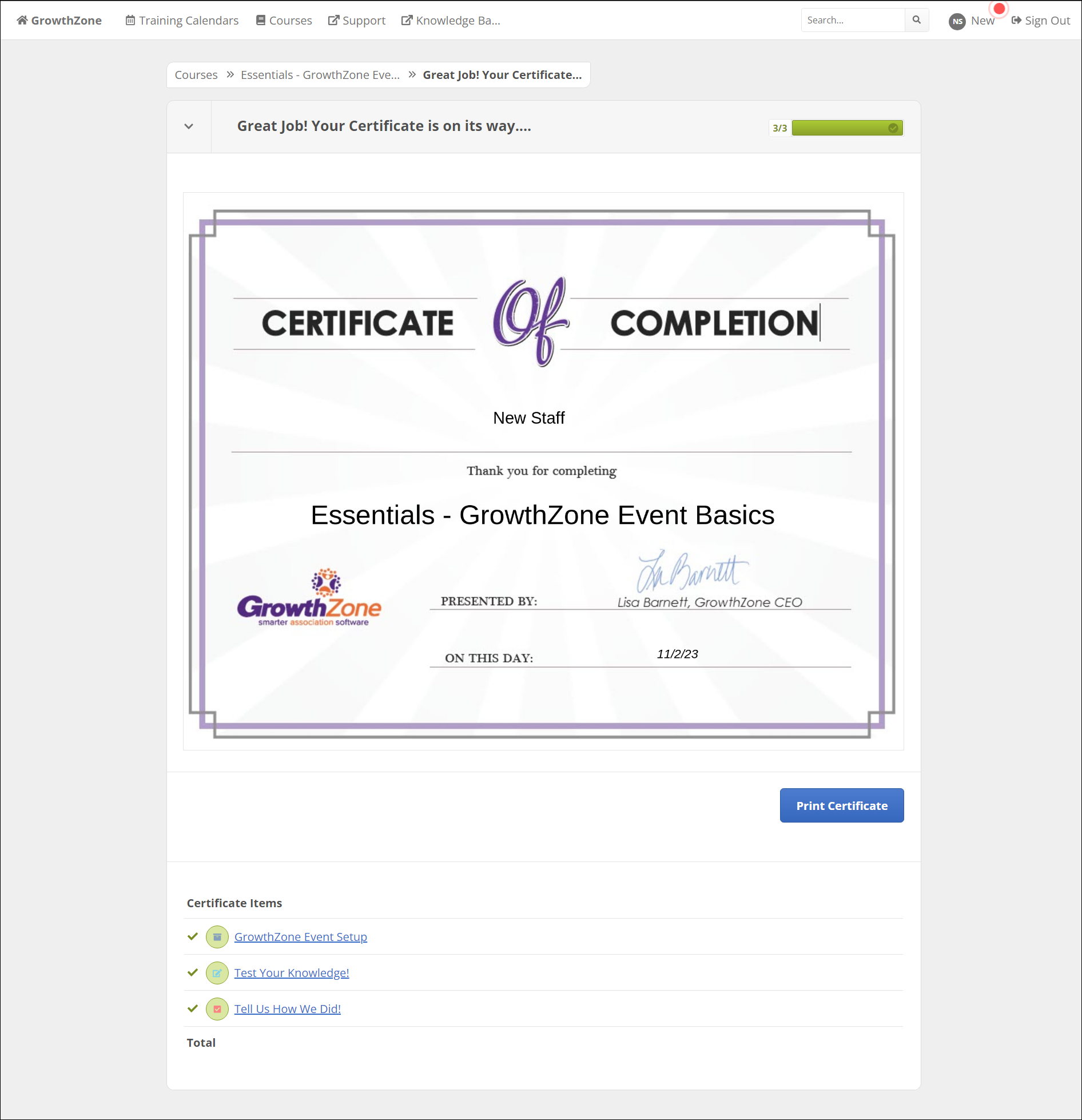
We can print our certificate or save it as a PDF. And you can also always access your certificate later by clicking your name in the upper right corner, then selecting the Certificates tab.
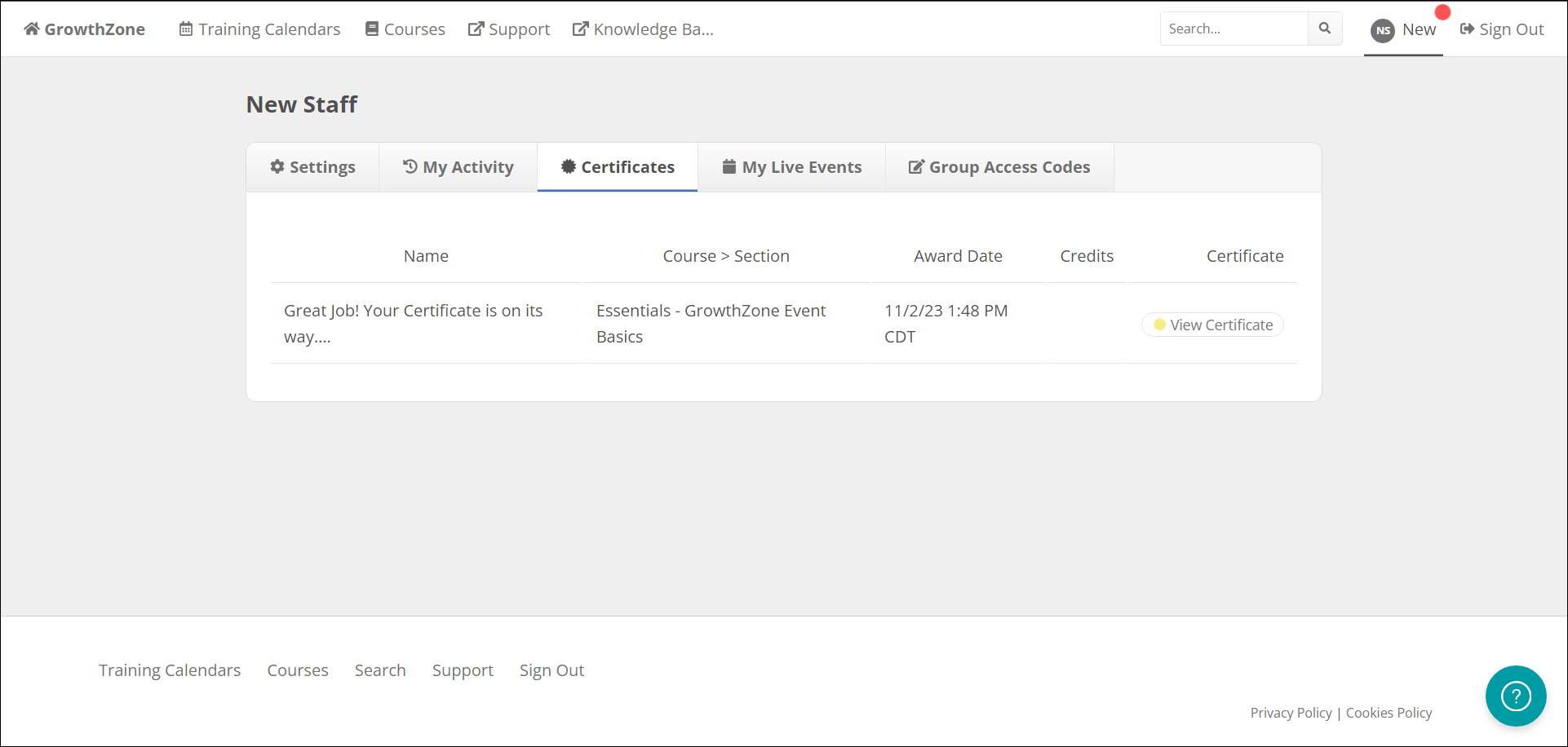
FAQ's
Can I take more than one course at a time?
Absolutely! You can take as many courses at once as you like. GZU will track your progress in each.
.png)


