 10459
10459
GrowthZone is implementing Multi-Factor Authentication (MFA) across our products to enhance the security of your data.
![]() TIP!
TIP!
- For a guided walk-through of the steps, click the purple “Need Help?” button on the far right-hand side of your GrowthZone screen and select “Setup Multi-factor Authentication”.
- You can check if a staff person is eligible for MFA! A column under Setup, Staff Setup will now indicate whether a staff person 1) has enabled MFA, 2) is eligible for MFA, 3) is not eligible, or 4) needs to log in to become eligible. Please take a look at this article for more information: Visibility to MFA Status.
Table of Contents
- How to Prep for MFA
- Logging into GrowthZone/Setup MFA
- Adding Another Authenticator App
- Changing Your Password
- Things to Know
- Related Articles
How to Prep for MFA
Download an authenticator app of your choosing to your device. For best practices, we recommend using your phone as your device and using Google or Microsoft as an authenticator app.
Here are links to two of the most common authenticator apps: Google Authenticator (Android, iOS), Microsoft Authenticator (Android, iOS), or pick one of your choice.
Logging into GrowthZone/Setup MFA
- Log in with your regular login and password.
- Go to Multi-factor Authentication in the upper right-hand Account menu.

- Open or download your authenticator app.
- In the app, choose to add a new software instance to your authenticator app (e.g. in the Google Authenticator app, click the + sign in the bottom right corner.)
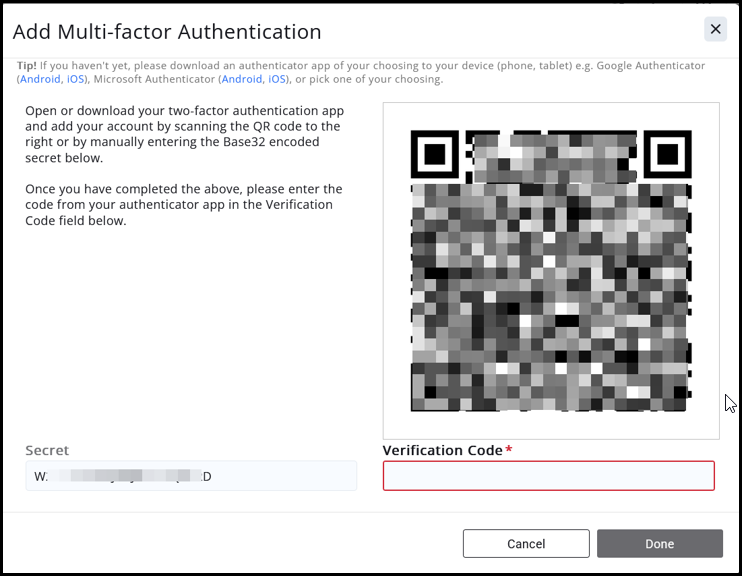
- Scan or enter the code shown on the GrowthZone screen into the app.
- Enter the resulting code shown in your authenticator app into the Verification Code field on the GrowthZone screen.
- Click Done.
- Download the Recovery Codes on-screen and save them to a place that you will keep private.

- That's it! Next time you log in, you'll be asked for your password, and then for your authentication challenge code.

Logging in with MFA
Adding Another Authenticator App
- After you are logged into GrowthZone, go to Multi-factor Authentication in the upper right-hand Account menu.

- Click the + sign above the MFA items table. Follow the instructions on the screen.

You can also remove an authentication app here by clicking the ... (Ellipsis menu) and selecting Delete. You will be asked for a verification code.
Changing Your Password
Pick ONE of the following three options:
- From the back office under Account menu, select Change Password. This is the most common way of changing your password.

- On the Login Screen, select "Forgot your password." Follow the instructions you received in an email.
- From the back office, select Send Reset Email under Setup within Staff Setup.
Changing Your Password Reset Email Address
Click on the upper right-hand account menu and select Change Password or Email.
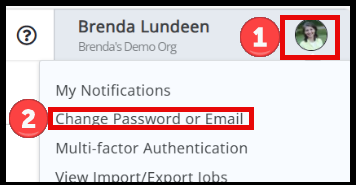
- If MFA is not set up, you will see the following:

- If MFA is set up, you will see the following:

![]() Important Note: Password Reset Email Addresses MUST be unique across all databases. If you have accounts in multiple databases and wish to connect them all under the same login, please view Add Staff Member with Access to Multiple Databases.
Important Note: Password Reset Email Addresses MUST be unique across all databases. If you have accounts in multiple databases and wish to connect them all under the same login, please view Add Staff Member with Access to Multiple Databases.
 Things to Know
Things to Know
- There is no option to change your username (this is a permanent change).
- 'Keep me signed in' will keep you from having to log in again to access other connected apps (i.e., GZ-CMS).
- Best practice is to always 'Log out' of GZ (under the Account menu).
- 'Trust this computer for 30 days' is not configurable.
- Most current devices will be able to be used with an authenticator app. if your phone/device is not compatible, it will not recognize the QR code when scanned.
- No Staff login will be allowed on public pages (i.e., Event registration, Store checkout, Fundraising, Info Hub). A "Login not successful" message will appear if staff try to login on these public pages. Staff should access these pages through the back office instead.
- You can check if your members are eligible for MFA! A column under Setup, Staff Setup will now indicate whether a staff person 1) has enabled MFA, 2) is eligible for MFA, 3) is not eligible, or 4) needs to log in to become eligible. Please take a look at this article for more information: Visibility to MFA Status.
.png)


