Mar 20, 2023
 4197
4197
New top level categories (those that appear in bold in your active directory) or sub categories may be added to your directory.
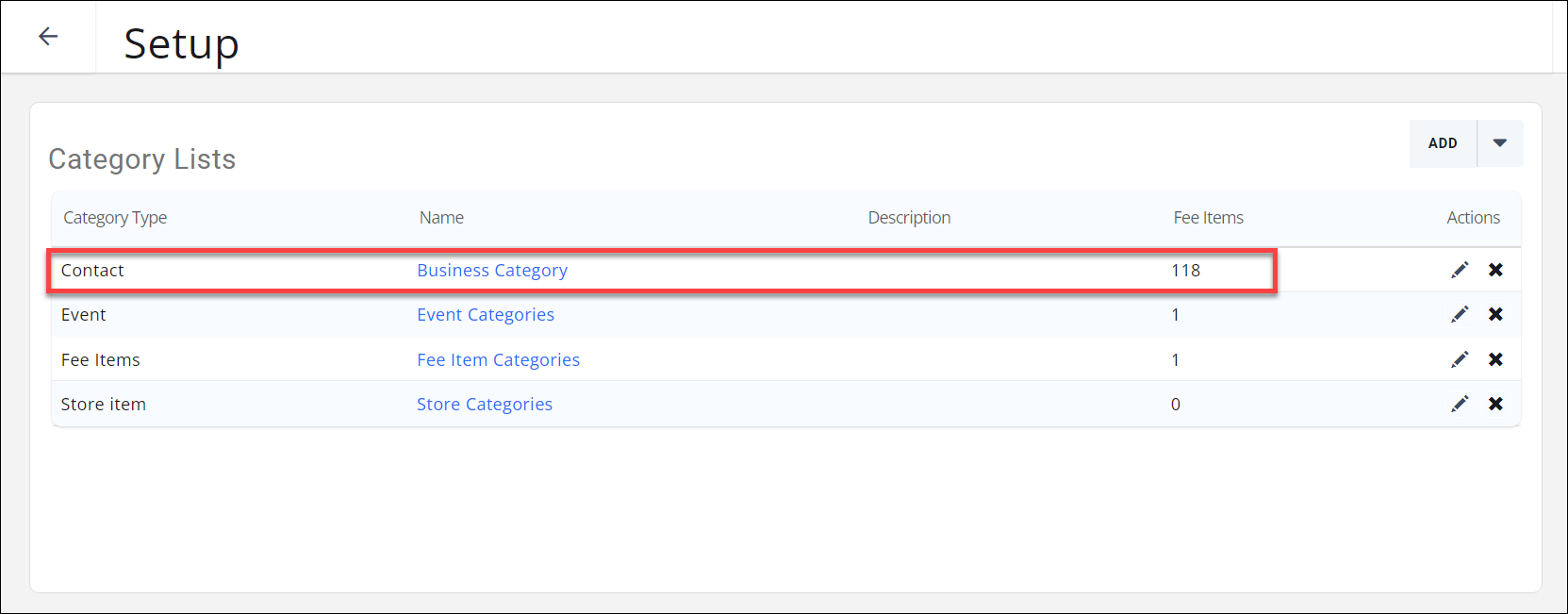
- Select Setup in the Navigation Panel.
- Click Category Lists in the Categories section. A list of all categories will be displayed. By default your system is populated with the Contact Business Category. These business categories are available for selection when assigning your members to directory categories.
- Click the Business Category hyper-link. A list of internet standard directory categories will be displayed.

The default category items in the default Business Category List - To add an individual category, click the Add button
 to add one item to the list. Give the category item a name (required) and a description (optional, internal only). Enabling the Advanced Options allows you to assign a Parent Category if needed.
to add one item to the list. Give the category item a name (required) and a description (optional, internal only). Enabling the Advanced Options allows you to assign a Parent Category if needed.
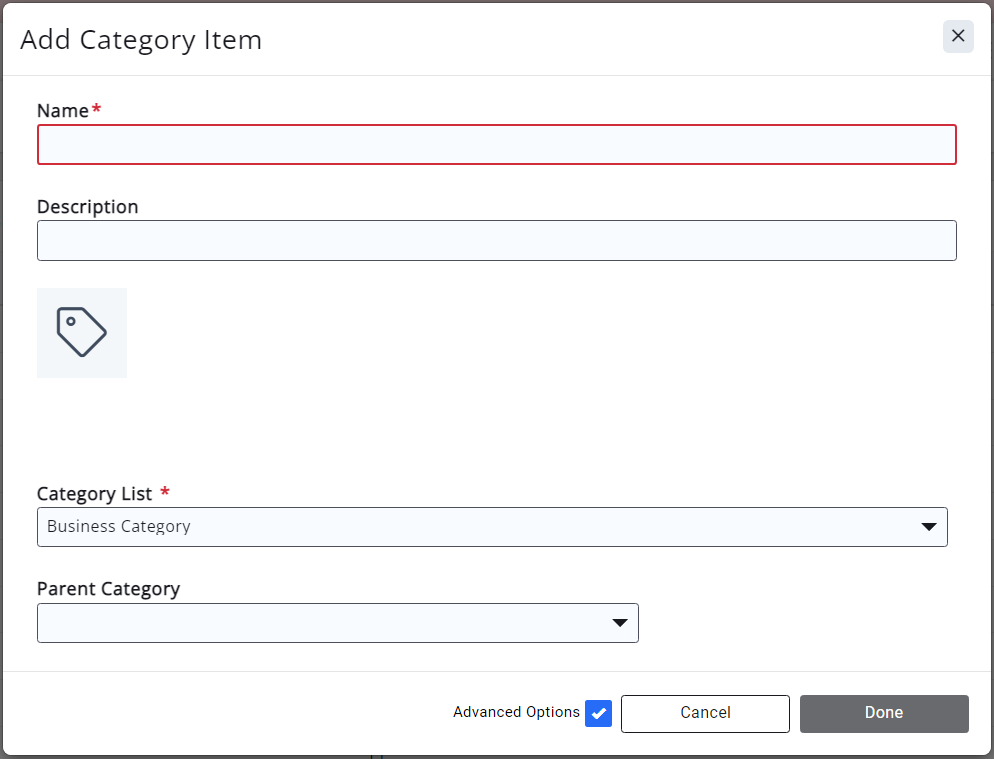
Adding a single category item to a category list - Name - Enter a name for the category. This is the name that will appear in the active directory.
- Description - (Optional) Enter a description of the category.
- Image - Click the
 image icon to upload the image you would like displayed for this category in the directory.
image icon to upload the image you would like displayed for this category in the directory. - Parent Category - (Optional) Select the parent category. If a parent category is selected, your new category will be displayed below the parent in the active directory. If no parent is selected, the new category will be a top level category shown in bold in your active directory. NOTE: This option is visible when you enable the Advanced Options.
- To add multiple top-level categories, click the Add Multiple button, adding one item per line. Enabling the Advanced Options allows you to assign a Parent Category if needed.
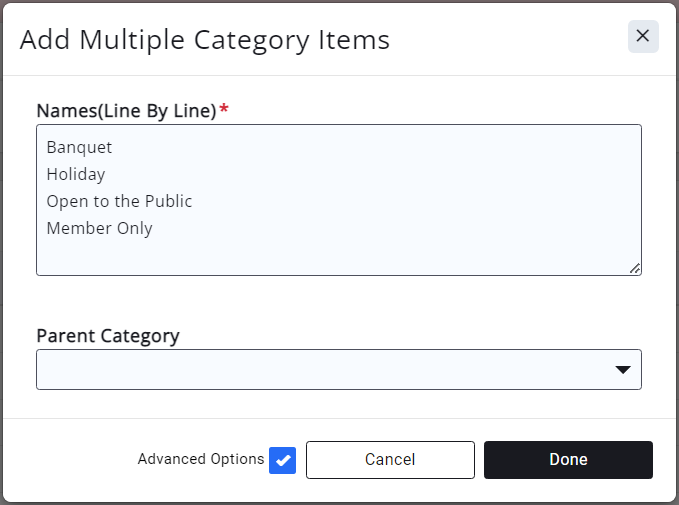
Adding multiple category items at once - Names(Line By Line) - Enter each category line by line. This is the name that will appear in the active directory.
- Parent Category - (Optional) Select the parent category. If a parent category is selected, the new categories will be displayed below the parent in the active directory. If no parent is selected, the new categories will be a top level category shown in bold in your active directory. You may select only one parent category for all the new categories you have listed. NOTE: This option is visible when you enable the Advanced Options.
- Click Done to add your multiple category items to the Category List.
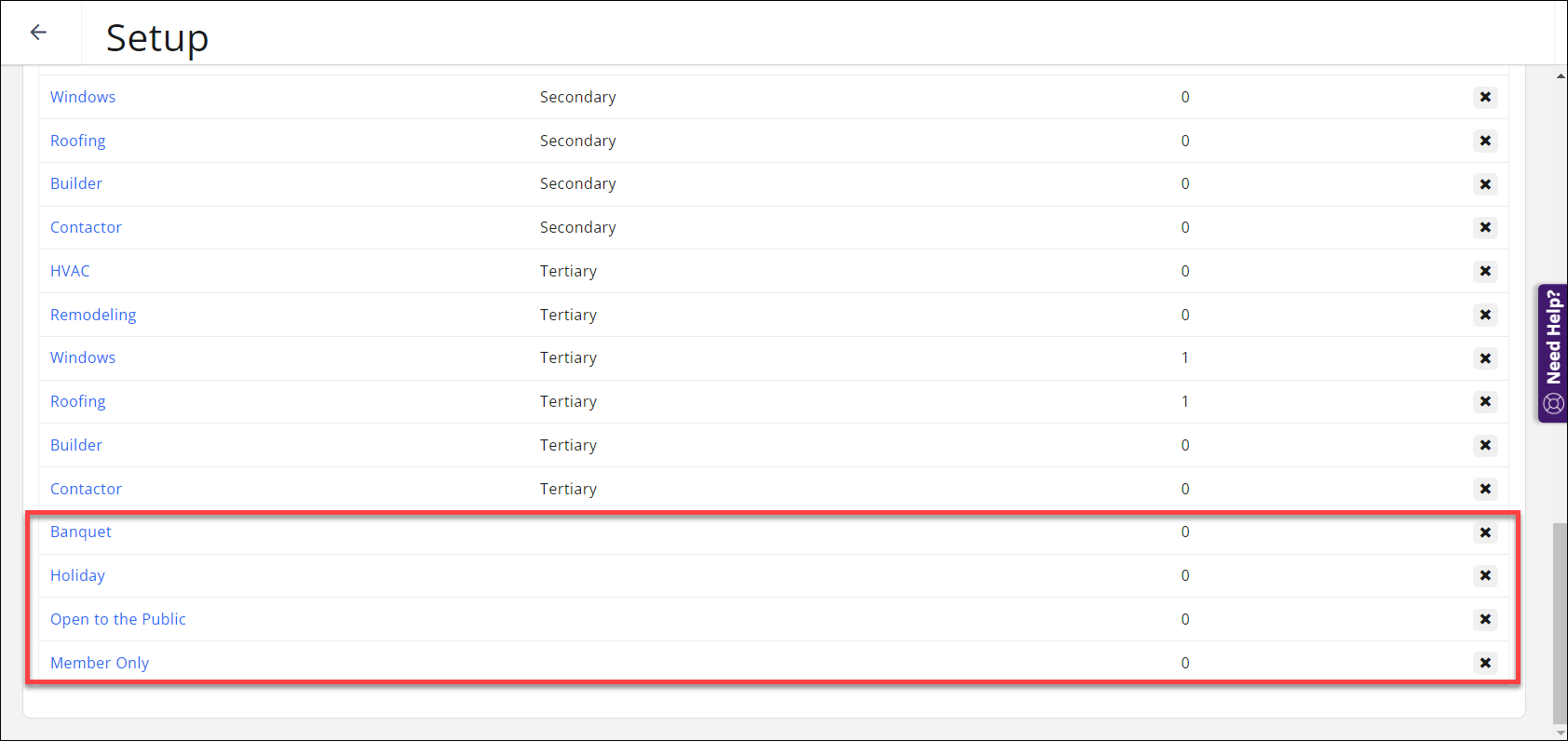
Newly created category items displaying in a category list
.png)


