 4802
4802
See List/Committee vs Email List: Which Should I Choose? before creating your new list/committee.
Click Lists/Committees in the Navigation Panel. A listing of all lists/committees configured in your database will display. On installation of the software, common lists have been populated, such as Current Staff, Ambassadors, etc. You may use these lists as configured, or customize them to meet your needs.
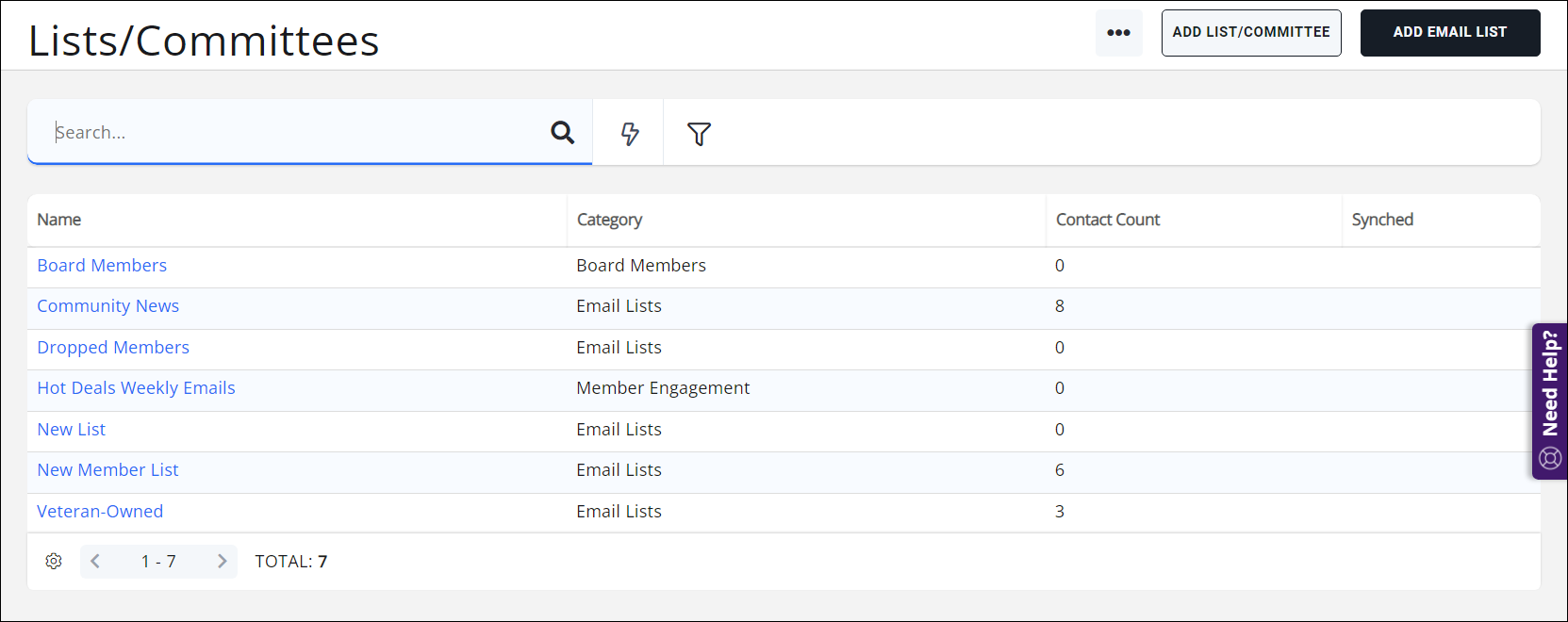
Click the Add List/Committee button.
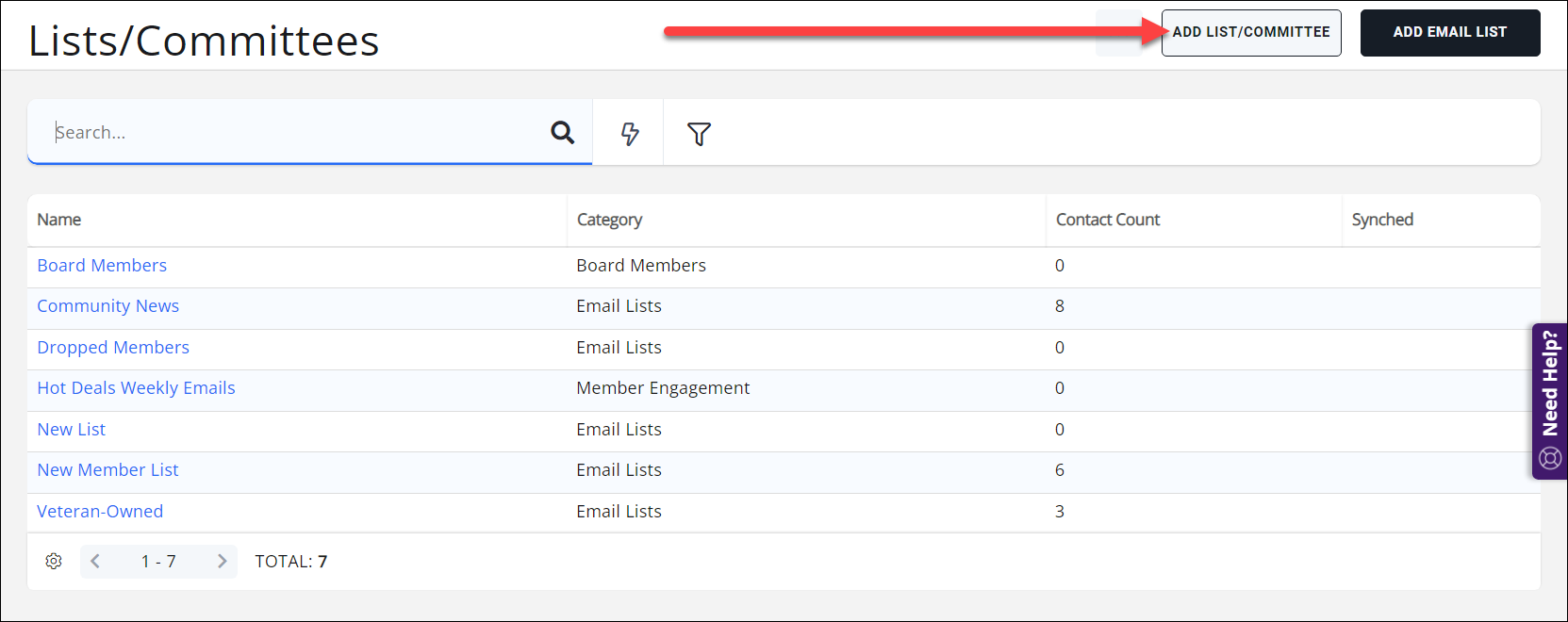
Configure the following on the Add/Edit Committee screen:
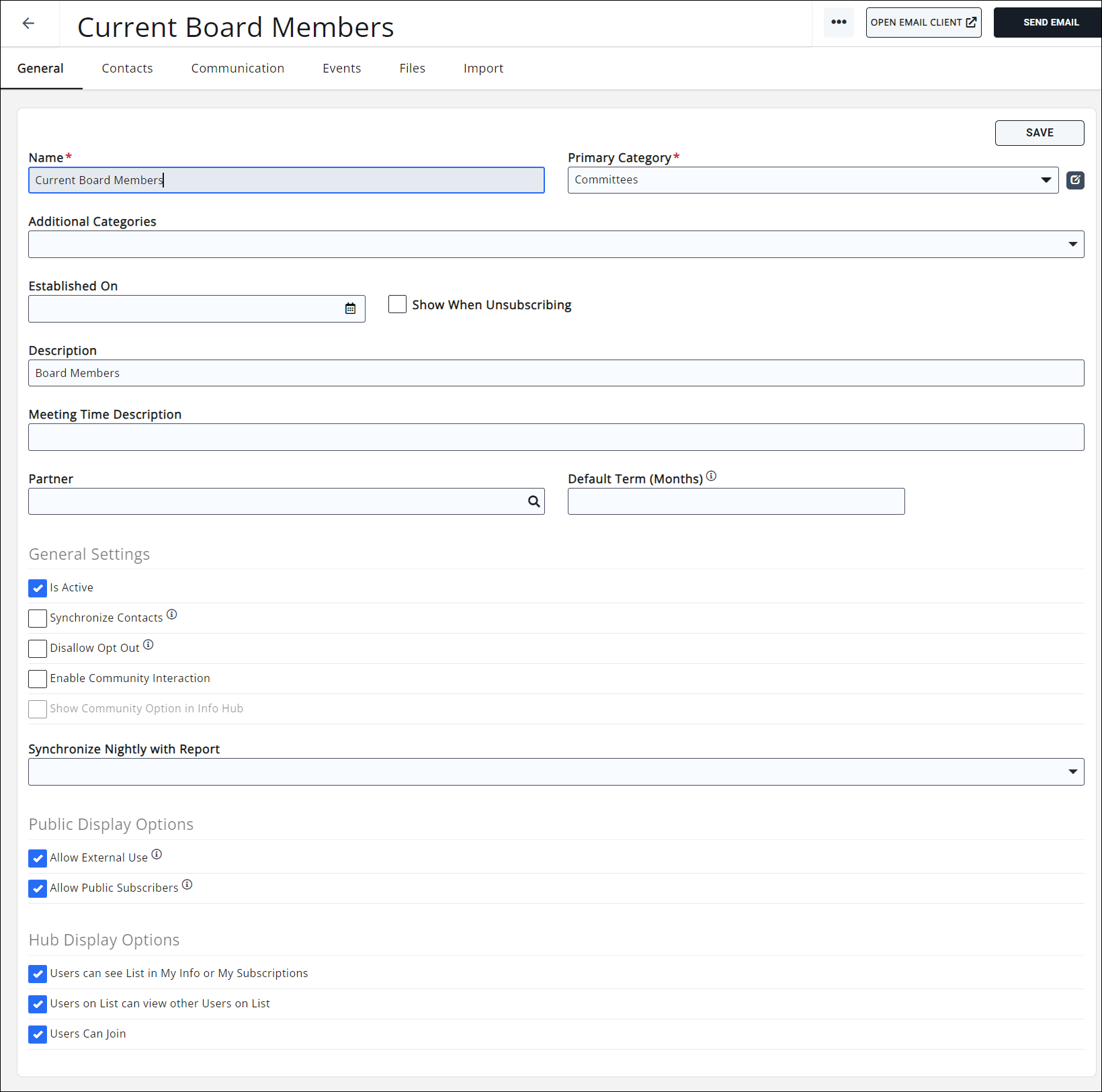
- Name - Enter a name for the new list. Use a name that well describes this list, as it will be displayed in the To line of your emails.
- Primary Category - Select the category to which you want to associate this list. Categorizing will make it easier to filter and report on this list.
INFO HUB NOTE: If you wish the email list to appear in the Info Hub on the member's "My Subscriptions" section as an email list, select a Primary Category with the List/Committee Type of Email List. Using any other category from this dropdown will cause the list to display in the Info Hub in the "My Info" section under "Lists/Committees" (if configured to display). You can view the List/Committee Type of any Primary Category by selecting the Primary Category and then clicking the edit icon to the right of the field.
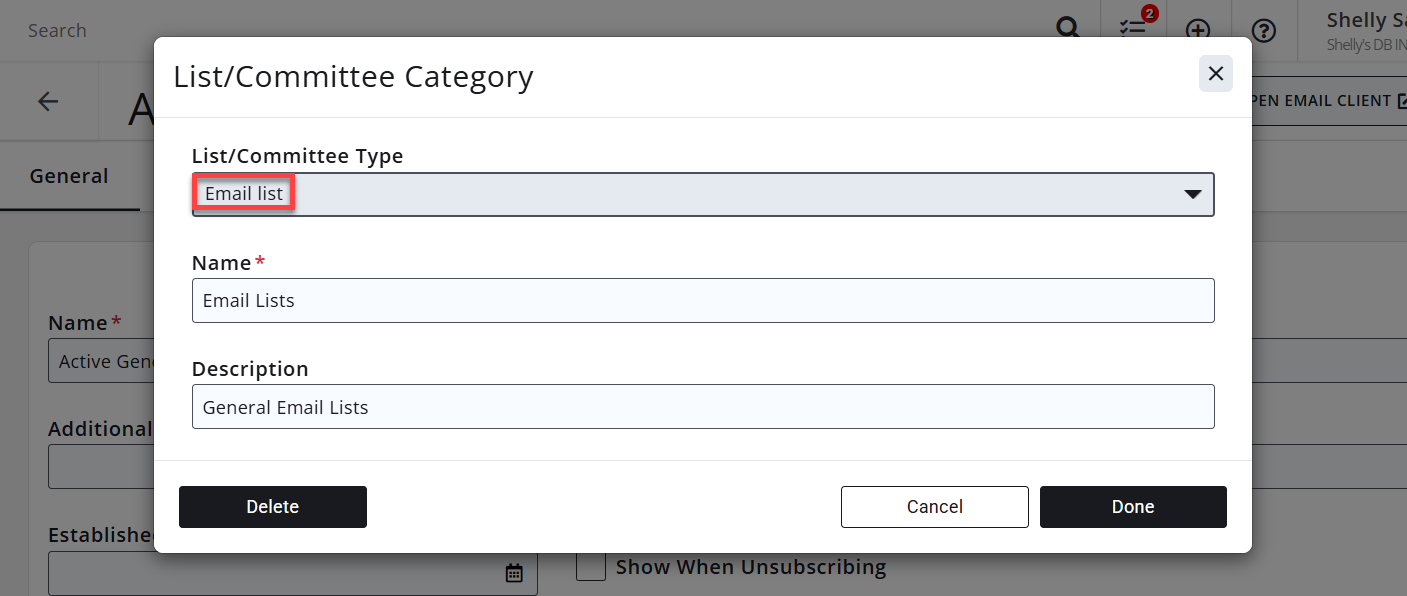
Viewing the List/Committee Type of a given Primary Category.
.
COMMUNITY NOTE: If you are subscribed to the Community module and wish to have Community Interaction enabled for this list, select any category EXCEPT Email List. By default, there are four List/Committee Primary Categories:- Staff: this will set the list up as a list/committee type, and will allow the Community Interaction option to appear.
- Board Members: this will set the list up as a list/committee type, and will allow the Community Interaction option to appear.
- Email Lists: this will set the list up as an email list type, and the Community Interaction option will NOT be available for this list.
- Member Engagement: this will set the list up as a list/committee type, and will allow the Community Interaction option to appear.
You can set up as many custom Primary Categories as you like in your system; you may need to experiment with your custom list/committee categories to find the correct one for your system (or select one of the known default Primary Categories above instead).
Creating a new List/Committee Primary Category when creating a new list/committee. - Additional Categories: With Additional Categories, GrowthZone can mark specific lists to sync with a third party solution such as Breezio using an API call. Customers must subscribe to the API module for use. We do not have a list of vendors yet, but the APIs should be widely applicable to most standard use cases.
- Established On - If you wish to track when this group list was started, enter an established on date.
- Show When Unsubscribing: If you wish contacts to see this list when they click the unsubscribe link, enable this option.
- Description - (Optional) Provide a description of the list. Shown on the List/Committee report.
- Sponsor - (Optional) Enter the name of the committee sponsor. Visible only on the List/Committee General tab.
- Meeting Time Description - (Optional) Enter information about the meeting times for this committee. Shown on the List/Committee report.
- Default Term (Months) - (Optional) Enter the default term length that members may sit on this committee. Shown on the List/Committee report. No other logic is tied to this field; it is for reporting purposes only.
- General Settings:
- Is Active - Select this check-box to activate this list. If the list is not activated, it will not be displayed.
- Users Can Contact - Select this option if you wish to allow all users to contact members of this committee.
- Synchronize Contacts with authorized third party newsletter solution - If you are using a third party solution, such as Constant Contact, select this option to synchronize this group to your solution.
- Disallow Opt Out - Select this option if you do not wish members on the list/committee to be able to opt out. (Lists like a Board of Directors, for example- you would not want them to unsub or opt out of the committee!)
- Public Display Options
- Public Allowed to View List: Select this option if you display this list on your public pages. When this option is selected the Hub Display Options will be enabled, and you can choose to your members to view the list in the Info Hub by clicking Users Allowed to View List.
- Public Can Join: Enable this option if you wish to allow the public to join this list. When enabled, you can select to allow your members to join by enabling Users Can Join.
Click Done.
.png)


