 7188
7188
If your payment processor is GrowthZone Pay or NAR Ecommerce the refund may be performed directly through GrowthZone, and then by the credit card processor. If you are refunding a cash, check, or credit card payment from an outside processor, you will need to follow up with the appropriate action (i.e. cut a check for the refund, process the refund through the outside processor. IMPORTANT: If you are using NAR Ecommerce the full amount of a refund will be auto-debited from your local account.
Refunds can be processed from a contact's record or from the Payments tab in the Billing module.
Refund Payment in Billing Module
- Select Billing in the Navigation Panel.
- Click the Payments tab.
- Click the Refund Payments icon in the Actions column. NOTE: If the icon is not displayed, this indicates that a refund has already been created for the item.

- Complete the following fields.
- Refund Date - The date will default to today's date. You may change it if necessary.
- Enter Notes. This is a required field.
- In the Refund Items section, the full amount of the fee items will be displayed.
- Refund Already Issued By Processor: If this is a refund that is being issued for a credit card, selecting this option will record the refund in the GrowthZone software, without a refund being issued back to the purchaser on the processor side. This is useful when a credit card dispute is lost and the processor automatically refunds the money back to the purchaser as no refund is automatically reflected on the GrowthZone side and must be done manually. Checking the box “Refund already issued by processor” will allow the transaction to be properly refunded so income is not overstated.
- Open Balance Handling: If you wish to re-open the balance on the invoice, select Leave Invoice Open. If you wish to write off the balance on the invoice, select Write off the open balance.

- Click Done.
If the member needs a record of the refund, go to the member's Billing tab, and click the download or email icon for the desired refund in the Billing section. .
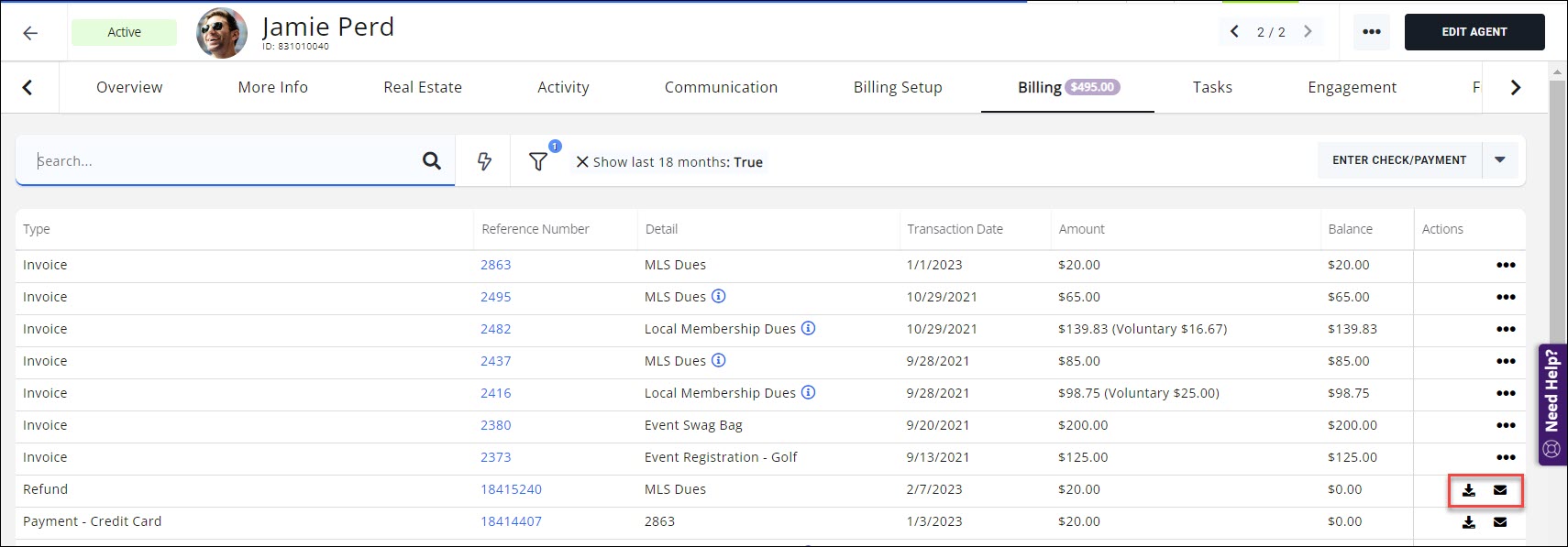
Refund Payment in a Contact record
Refunds may also be processed within a contact's record.
- For the desired contact select the Billing tab
- In the billing section click the
 icon, in the Actions column, for the payment you wish to refund.
icon, in the Actions column, for the payment you wish to refund. - Choose Create Refund.

- Complete the following fields.
- Refund Date - The date will default to today's date. You may change it if necessary.
- Enter Notes. This is a required field.
- In the Refund Items section, the full amount of the fee items will be displayed.
- Refund Already Issued By Processor: If this is a refund that is being issued for a credit card, selecting this option will record the refund in the GrowthZone software, without a refund being issued back to the purchaser on the processor side. This is useful when a credit card dispute is lost and the processor automatically refunds the money back to the purchaser as no refund is automatically reflected on the GrowthZone side and must be done manually. Checking the box “Refund already issued by processor” will allow the transaction to be properly refunded so income is not overstated.
- Open Balance Handling: If you wish to re-open the balance on the invoice, select Leave Invoice Open. If you wish to write off the balance on the invoice, select Write off the open balance.

- Click Done.
.png)


