 5981
5981
To help association staff adhere to generally accepted accounting best practices, we’ve added guardrails (Best Practice Mode) to ensure when transactions are made/modified in GrowthZone that they are easily transferable to your accounting software, like QuickBooks Online. This will allow you to easily reconcile periods, complete audits, and more.
An indicator that Best Practice Mode is enabled will be displayed under your account information.
Once enabled, you CANNOT disable Best Practice Mode.
|
|
NOTE: Once enabled, customers will not be able to disconnect GrowthZone from QuickBooks Online integration without Support assistance. |
The following functions are impacted when Best Practice Mode (BP Mode) is enabled:
BP Mode - GrowthZone Integration to QuickBooks Online
In order to integrate with QuickBooks Online Best Practice Mode must be enabled.
BP Mode - Ability to Enable Run Upcoming Billing
When Best Practice Mode is enabled, run Upcoming Billing can NOT be enabled until there is at least one period has been closed. This is especially important at the time of conversion to not mix converted transaction with new transactions. See Closing Accounting Periods for further information.
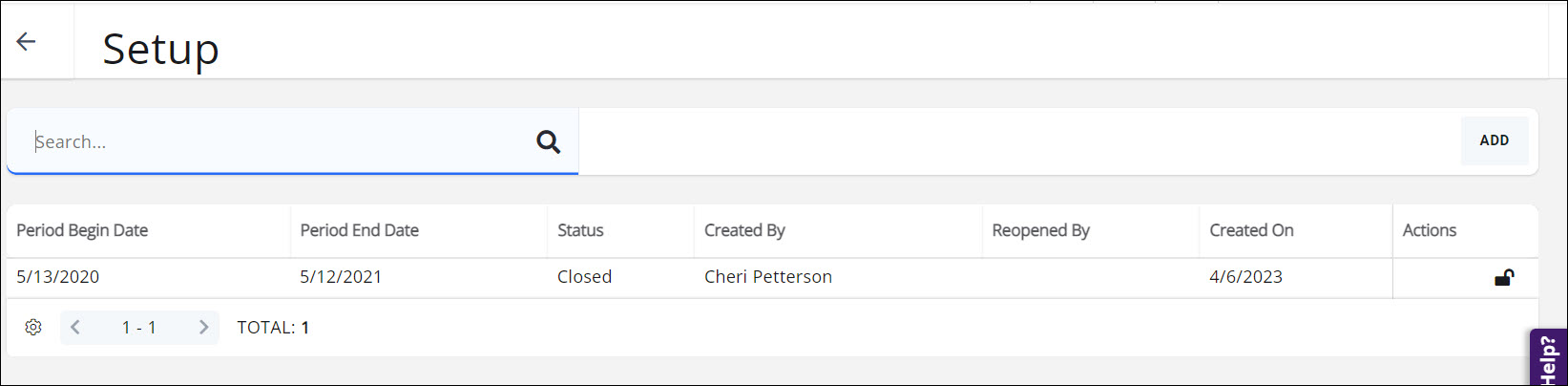
In Best Practice Mode most settings on a fee item cannot be changed once it has been created. You will be able to set a fee item to inactive. This allows you to hide fee items that have been replaced with updated versions. You can also change the Product Category. Since this only affects reporting in GrowthZone and does not apply to any accounting reports, you can adjust your categories as needed to make your transaction reports as helpful as possible.When changes to fee items occur your books can be thrown off. If changes are needed, a new Fee Item must be created.
To make it easy to create a new fee item you can create a copy of an existing fee item. See Copy a Fee Item for more information.
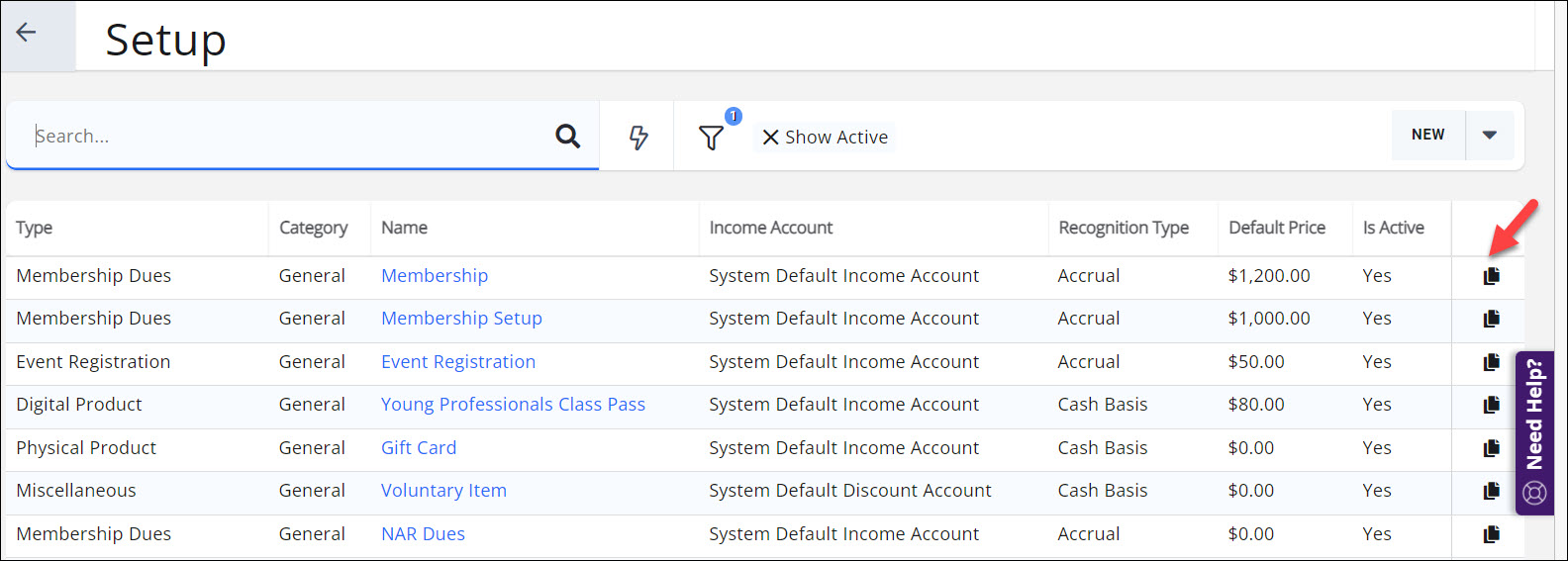
When Best Practice mode is enabled, once an invoice has been created it cannot be edited or deleted. You will not be able to simply open an invoice to make changes as this is not accepted practice. If a change is needed to an invoice you will use the Edit Invoice function. See more: Edit and Invoice (BP Mode). When an invoice is edited the system reverses the original invoice by crediting out each line item and creating a corrected version of the original invoice. The corrected invoice number will be the original number followed by -C.
The invoice can still be paid, written off, or voided. Mark to Print, Mark to Email, and Internal Memo can still be edited.
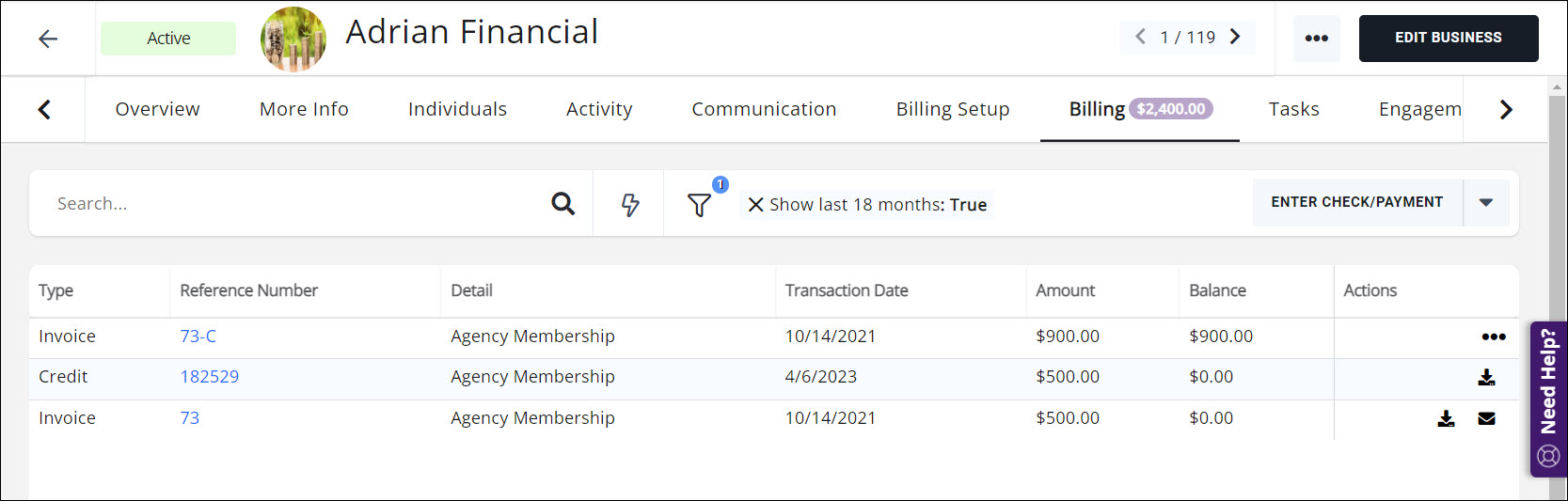
Members/customers will automatically be redirected to the corrected invoice if they click on a link in prior emails or PDFs
BP Mode - Transaction Deletion
In Best Practice Mode you will not have the option to delete transactions. Only the Void option is available if applicable.
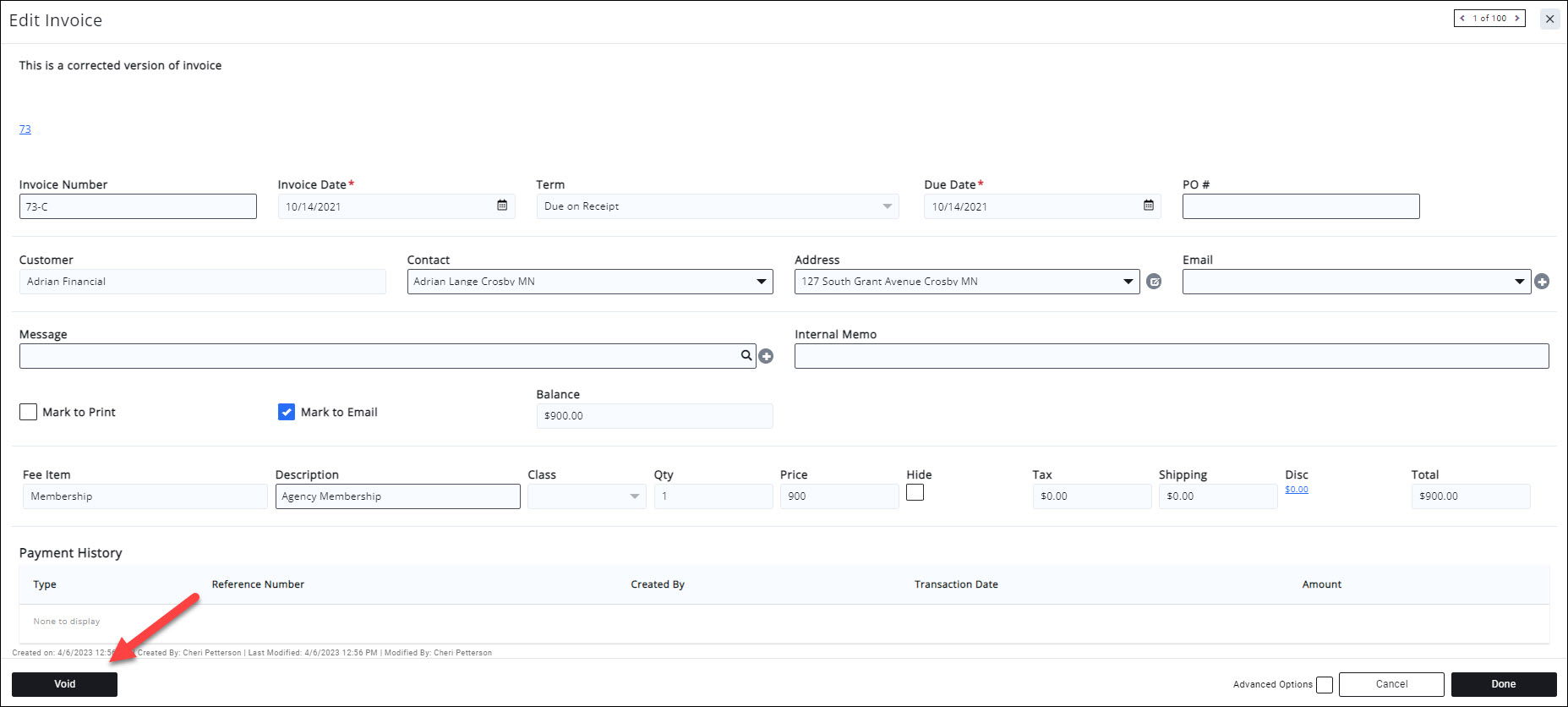
Enable Best Practice Mode Pre-requisites
- Enable Closed Periods
- Enable this option under Setup > Finance > General Settings. Enable Accounting Security Level = Closed Period Enabled.

- Enable this option under Setup > Finance > General Settings. Enable Accounting Security Level = Closed Period Enabled.
- Close an Accounting Period
- Closing the books each month sets your numbers in stone. It’s impossible to accurately track performance if those numbers bounce around when someone finds invoices or bills that weren’t recorded on a timely basis, or when someone changes transactions from previous months (or even previous years). You must have atleast one closed period before Best Practice Mode can be enabled. See Closing Accounting Periods for instructions.
Once the steps above are completed GrowthZone staff will enable Best Practice mode for you.
Related Article
Best Practice versus Standard Actions on a Transaction: What Can and Cannot Be Done
.png)


