May 13, 2024
 3625
3625
Add Fee Items to a Fundraiser
After completing the initial setup of the campaign, you will associate Fee Items to the campaign on the Setup tab.
-
For the desired Fundraiser, click the Setup tab.
- On the Setup tab, click the plus sign in the Contribution Items section.
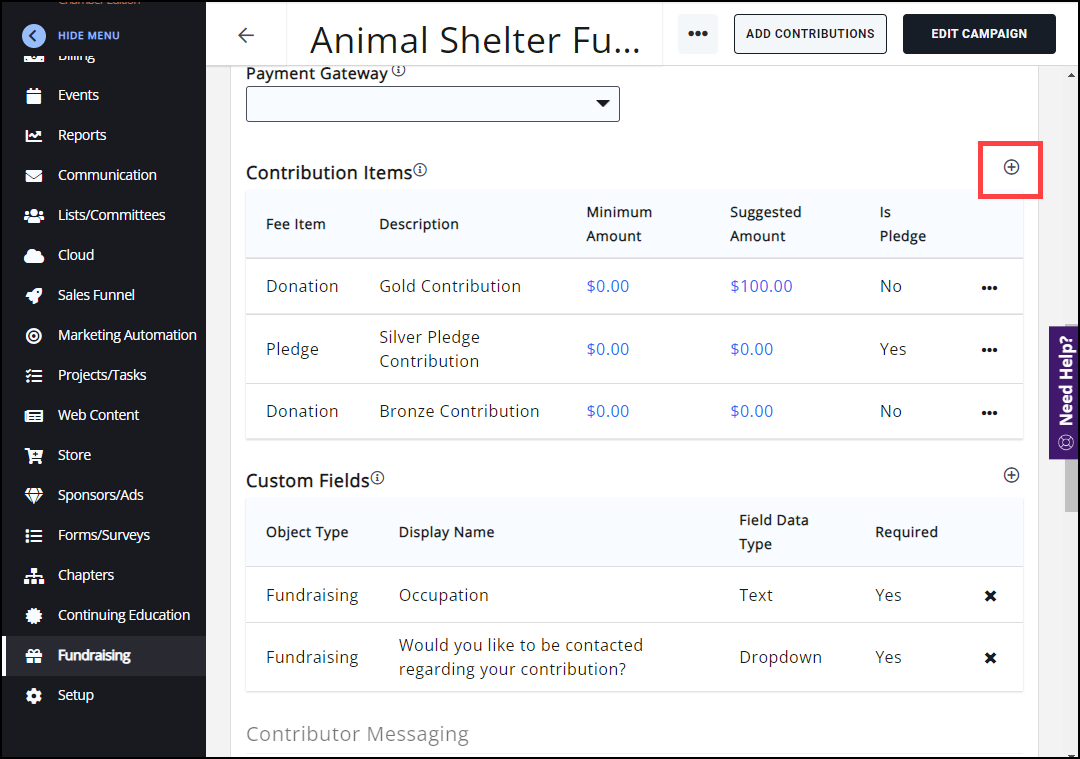
- On the Add Contribution Item screen:
- Fee Items: select a previously created Fee Item from the dropdown list OR click the plus icon to add a new Fee Item. Click here for details on setting up Fee Item. NOTE: Only those Fee Item of type Donation/Contribution will be available for selection.
- Minimum Amount: This setting allows you to define the minimum contribution accepted. If Show Minimum Amount is then enabled, this will display on your fundraiser page.
- Suggested Amount: This setting allows you to define the suggested dollar value of a contribution. If you enable Default to Suggested Amount, this value will automatically be populated on the fundraiser page.
- Maximum Amount: Specify the maximum amount that can be contributed for this fee item.
- Default To Suggested Amount: Select this checkbox if you wish your contribution form to default the contribution amount to the suggested amount. Contributors would be able to override this amount if they wish.
- Is Pledge
- Allow Custom Amount: Select this check box to allow contributors to enter any amount they wish.
- Allow donor to select donation start date: If the contributor selects a frequency other than One Time, they can choose the start date for their recurring contribution. If this option is not selected, the start date begins on the current date.
- Max End Date: Enter the maximum amount you would like contributors to be allowed to contribute.
- Additional Suggested Amounts: Select the plus sign to add additional options that will be included in a dropdown for selection by the contributor.
- Click Done.
- Click Save on the Setup page.
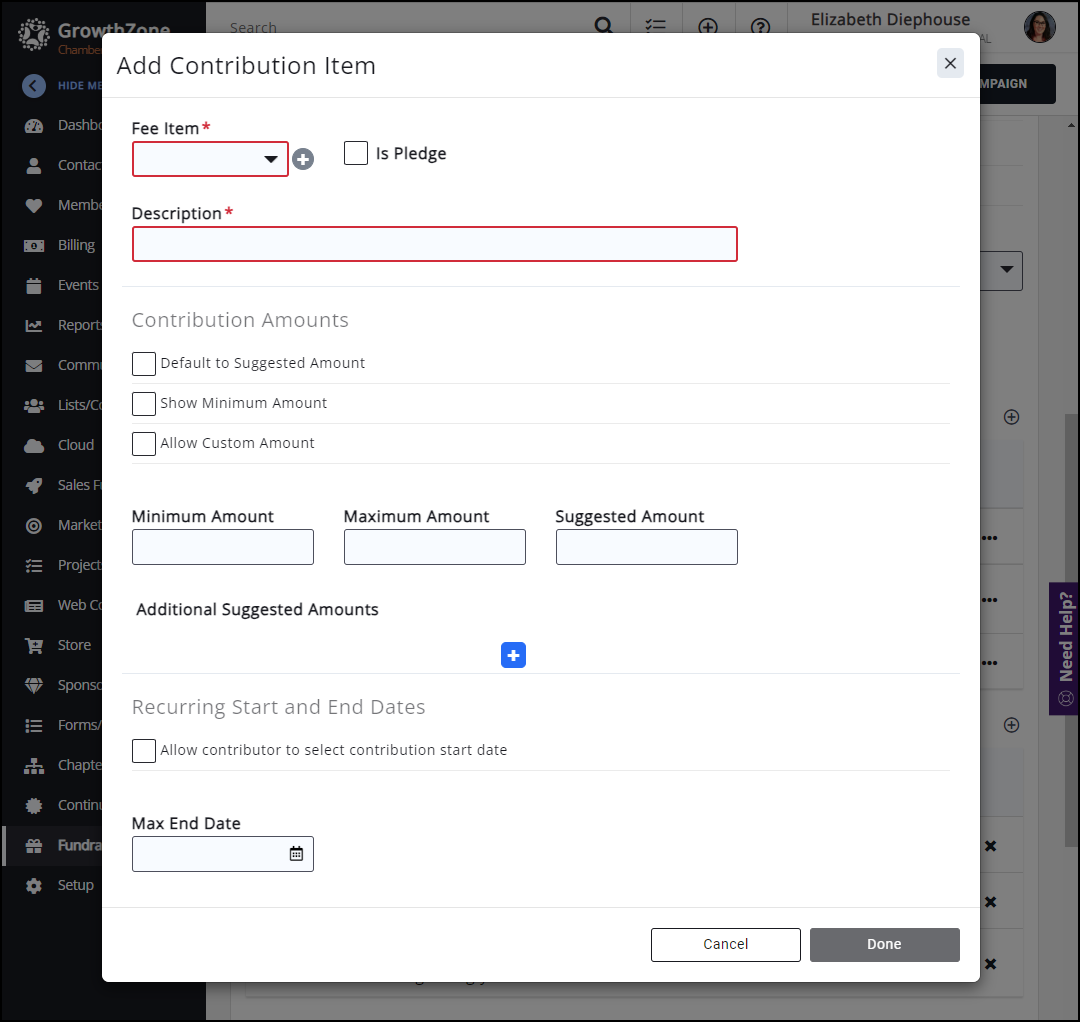
Edit an Existing Fee Item assigned to a Fundraiser
-
For the desired Fundraiser, click the Setup tab.
-
In the Contribution Items section, click the ellipses icon for the item you wish to change and click Edit.
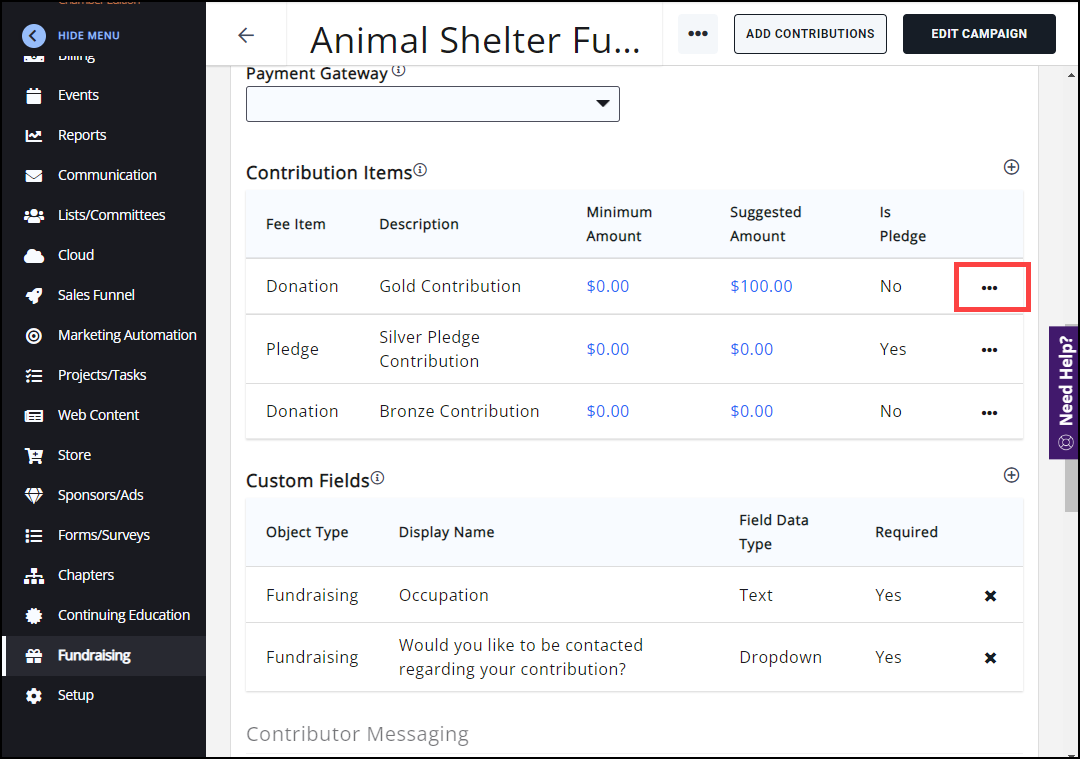
-
Select Edit.
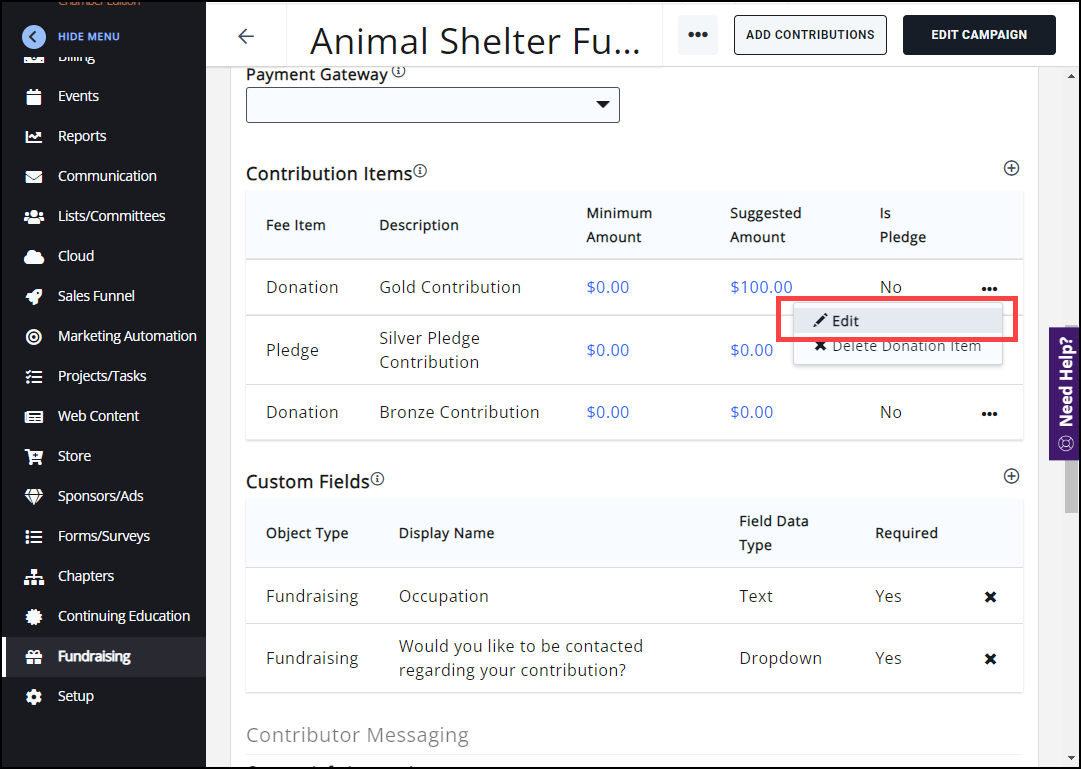
-
Make desired changes.
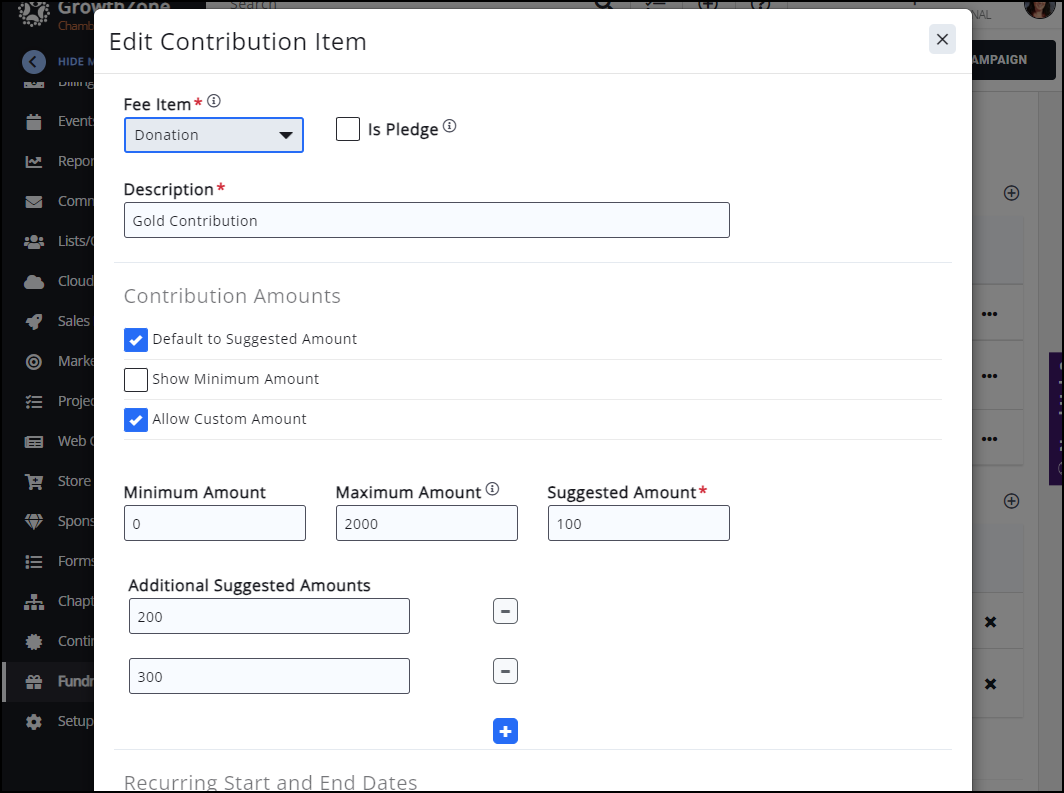
-
Click Done.
Remove a Fee Item assigned to a Fundraiser
- For the desired Fundraiser, click the Setup tab.
- Click the ellipses for the item you wish to delete.
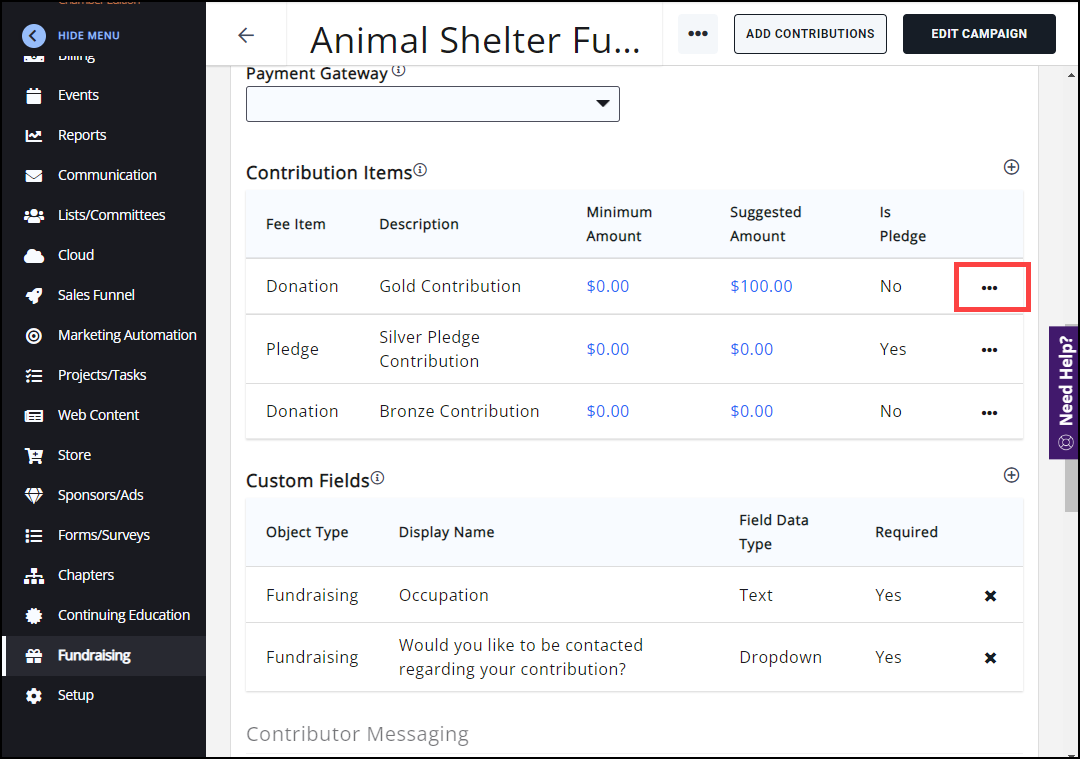
- Click Delete Donation Item.
- Select OK to delete the item. This action cannot be undone, and the item will no longer be available on your fundraiser page for selection.

.png)


