 3129
3129
Reconciling your monthly bank statements with the deposits recorded in GrowthZone will help ensure your accounts stay accurate. Reports can be run that focus on credit card use (GrowthZone Pay only), ACH, and check/cash deposits. It is always helpful when beginning the monthly reconciliation process to have a copy of your bank statement which can be compared with the information from GrowthZone.
NAR eCommerce Month End Processes for REALTOR® Associations can be found using this link.
 Items of note:
Items of note:
- The information in this article will discuss general monthly reconciliation processes for customers using GrowthZone Pay. GrowthZone Pay automatically creates record of deposits in your GrowthZone database. See Create/Record Deposits & Refunds for more information.
- If you are using GrowthZone's QuickBooks Online Integration (full sync in near real time), deposits are recorded in QuickBooks, not in GrowthZone. The GZ Pay Transfers Details Report may assist in finding the deposits, but specific questions about QuickBooks processes should be referred to the Intuit help center.
- The steps listed are suggestions for general monthly reconciliation. Ultimately, your individual business practices will drive your reconciliation frequency and process.
First, run the information for credit card deposits. Second, run the information for check or cash deposits.
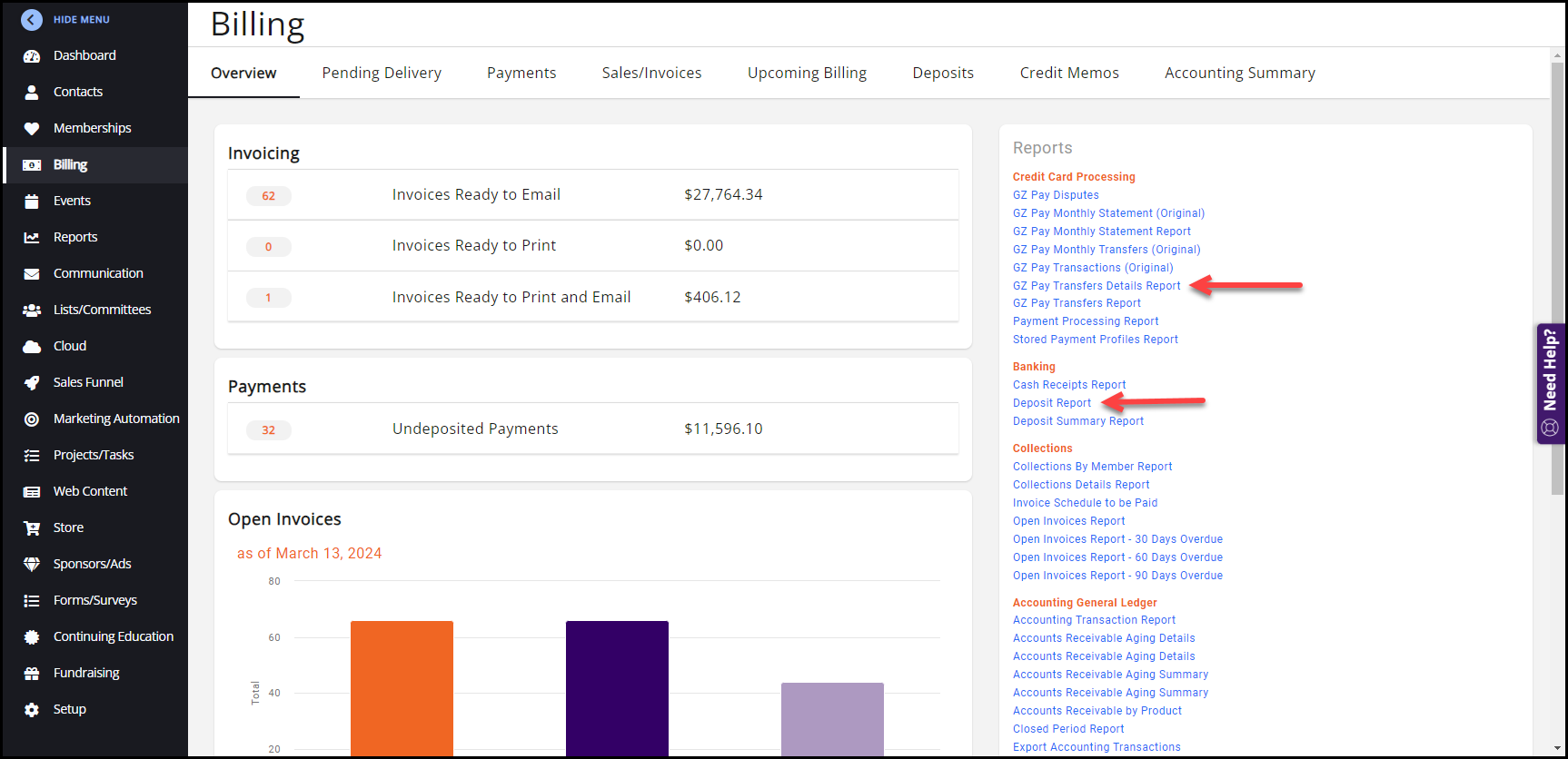
GZ Pay Deposits (Credit card and ACH)
- Choose the GZ Pay Transfer Details Report from the Billing module reports overview.
- Filter to a date, such as Last Month.

- Apply Summarize by Transfer ID in the Display Options. This is an important display because more than one transfer may occur in a day.
- Click Run. Export it to Excel if you choose.
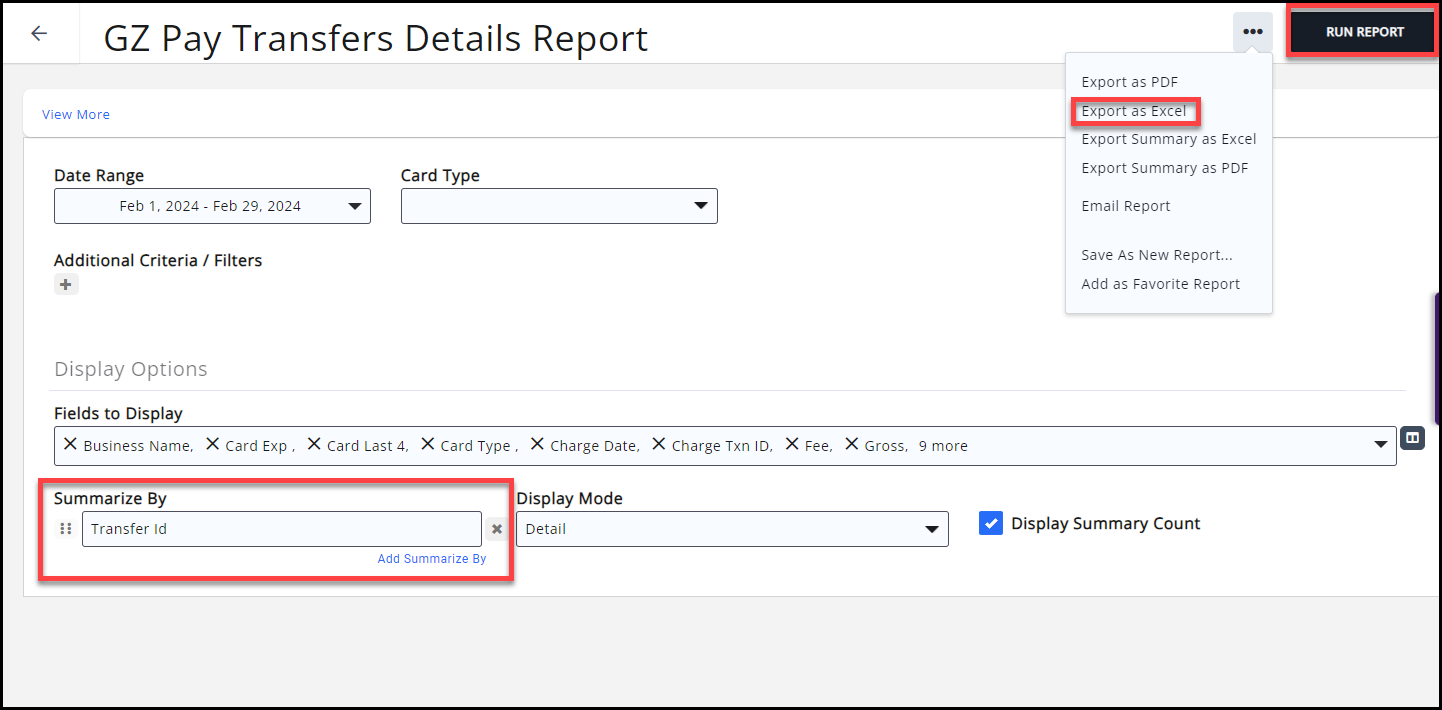
- Compare the report to your bank statement by highlighting the deposits from one to the other. Total is the amount in the bank minus the fees. Credit card fees are listed in the report.
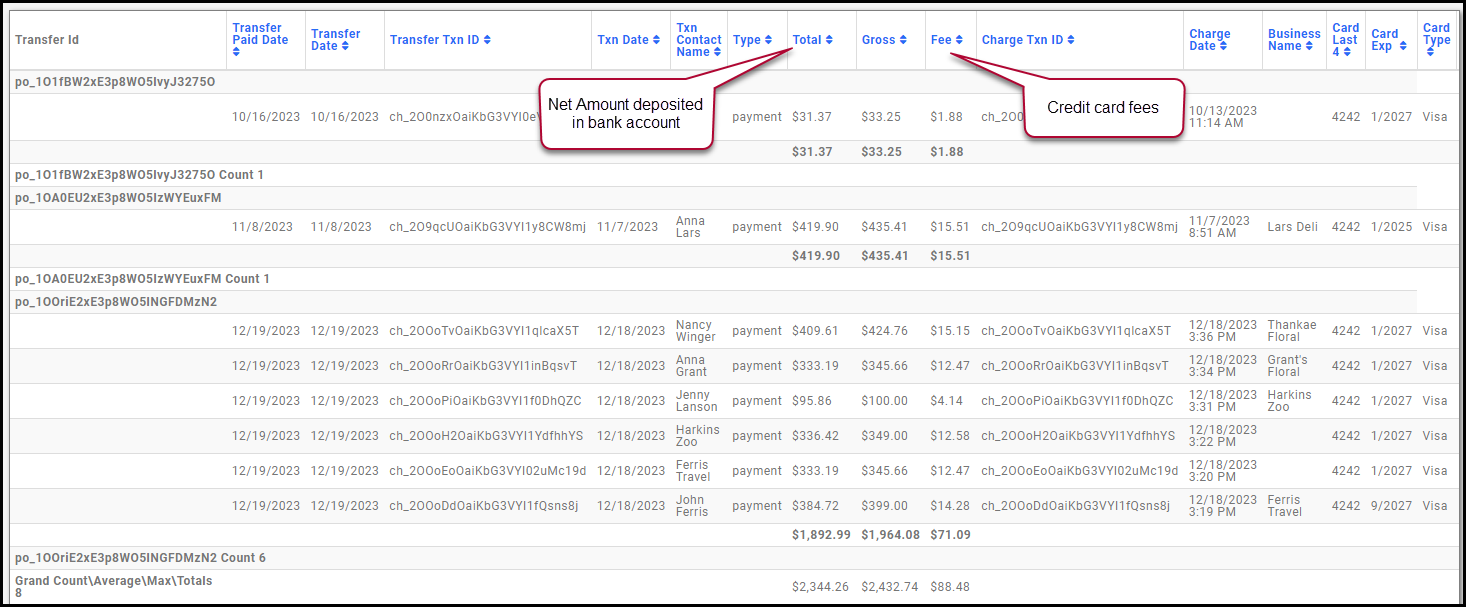
Check and Cash Deposits
- Choose the Deposit Report from the Billing module reports overview.
- Filter to a date, such as Last Month.
- Apply Additional Criteria/Filters by searching for Payment Type. Then add Not Equals > Credit Card. Click the
 to apply an Additional Criteria/Filter: Choose OR, add of Payment Type > Not Equals > Bank. These parameters eliminate the credit card and ACH payments from the report.
to apply an Additional Criteria/Filter: Choose OR, add of Payment Type > Not Equals > Bank. These parameters eliminate the credit card and ACH payments from the report.  ACH is called Bank in the report.
ACH is called Bank in the report. - Apply Summarize by Deposit Date in the Display Options.

- Click Run. Export it to Excel if you choose.
- Compare the report to your bank statement by highlighting the deposits from one to the other. The Deposit Date should be the date the checks/cash were taken to the bank and recorded in GrowthZone.
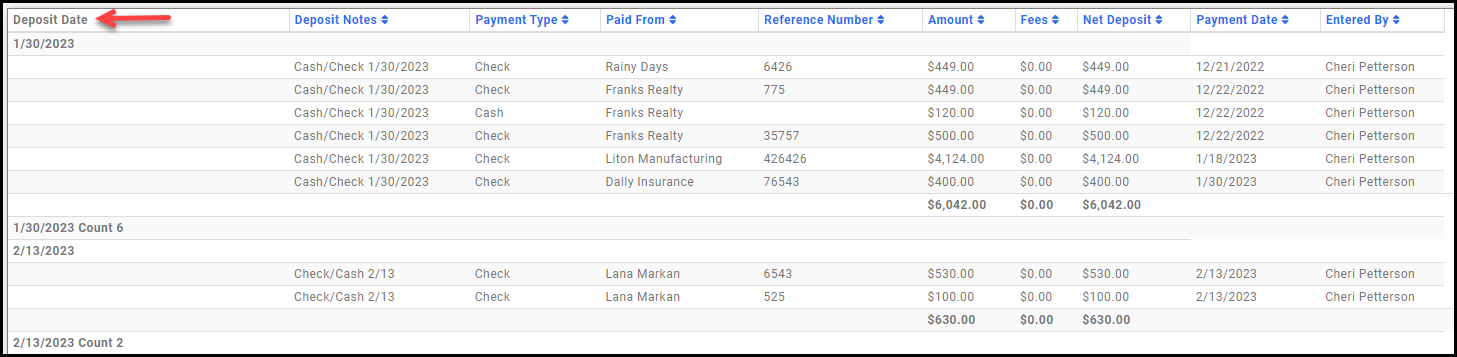
Export Accounting Transactions
To export a summary file of the journal entries created in GrowthZone for import into your accounting software, see Summary Export of Accounting Transactions. Follow your accounting software guidelines for importing this file into your accounting program (e.g. QuickBooks).
Billing Reports
GrowthZone has several different billing reports available for use. Use Billing Reports to help find the topics you may need.
Related articles:
- Prepare Deposits
- Billing Reports
- Create/Record Deposits & Refunds
- Accounting Transaction Export Prerequisites
- Monthly - Accounting Transaction Export
.png)


