 4162
4162
GrowthZone logs the integration with QuickBooks. You should make it a habit to review the sync log for errors or issues on a regular basis. This is particularly important when you first configure the sync and also around any busy billing seasons that you have. Those subscribed to the Quick Books Sync Error notification will receive an email letting them know of the sync error. See Subscribe to Automated Staff Notifications for further information.
View Sync Log
For your first month of using this integration we recommend reviewing the sync log every week. Catching an error early can prevent future confusion or compounding errors. Access the sync log:
- Click Setup in the left-hand navigation panel.
- Click Quickbooks Online in the Integrations section.
- Click the Logs tab.
Select the ![]() or the
or the ![]() to apply any filtering options you wish. For example, perhaps you only wish to see logs in a specific date range.
to apply any filtering options you wish. For example, perhaps you only wish to see logs in a specific date range.
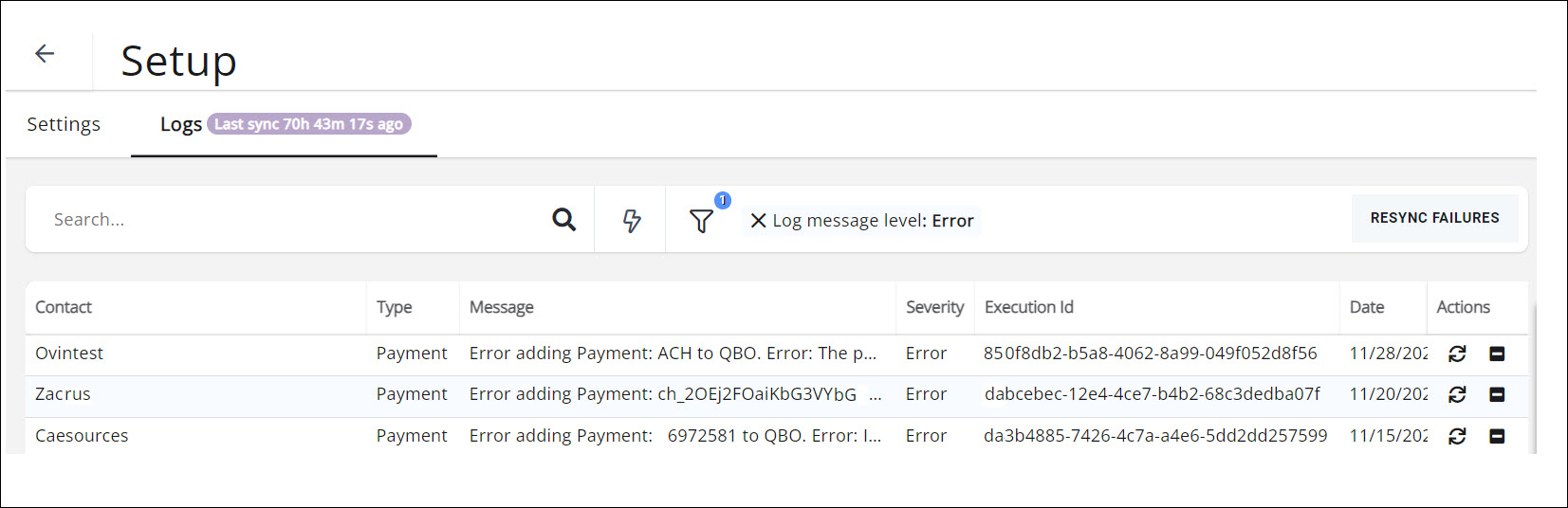
In the Message field you will see an indication of what caused an error. HIghlight over the error to view additional details. To resolve these errors you wil want to ensure that you have mapped those accounts or fee items to QBO. You may also recieve and error when data is misconfigured. There are specific charetic limits for each field. See Character limitations for fields in QuickBooks for further details.
Resync All QBO Sync Failures
Once errors have been resolved you will be able to resync the records by clicking the Resync Failures button.
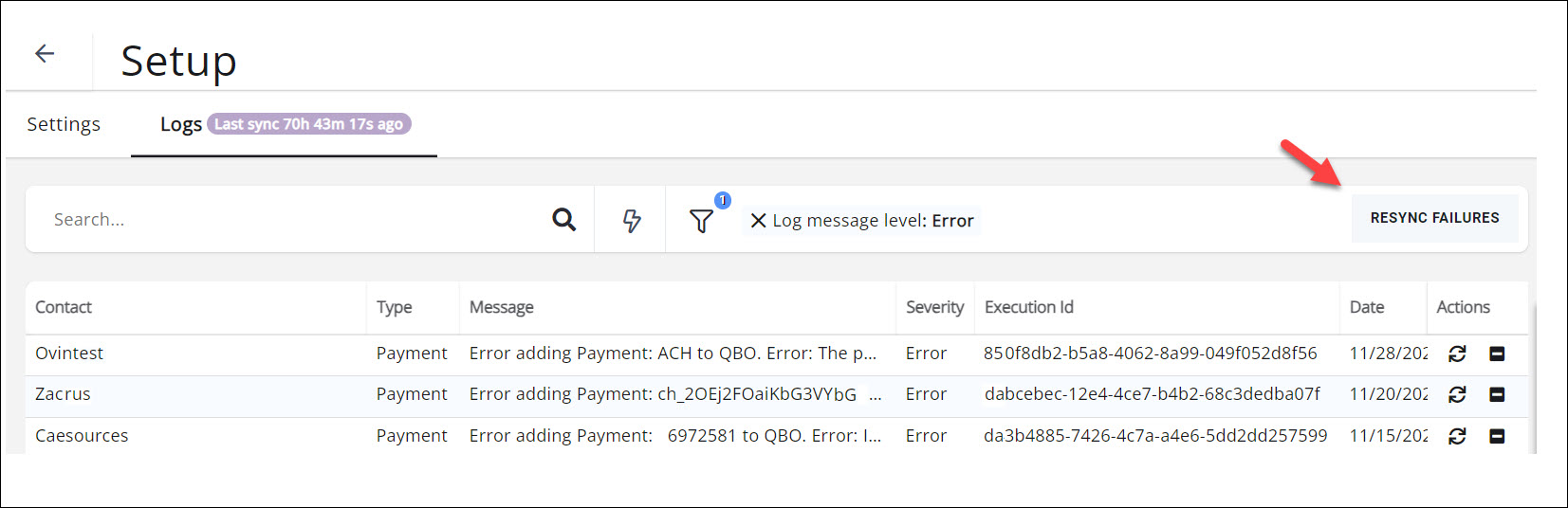
If you would like to exclude errors from the full resync click the in the Actions column for the error you wish to exclude. Confirm that you wish to exclude and the
icon will now display in the Actions column. Once you have excluded if you would like to change back to including the error in the full sync click the
in the Actions column.
Resync QBO Sync Failures Individually
Once you resolve the error(s) you can resync individually by clicking the ![]() Icon.
Icon.
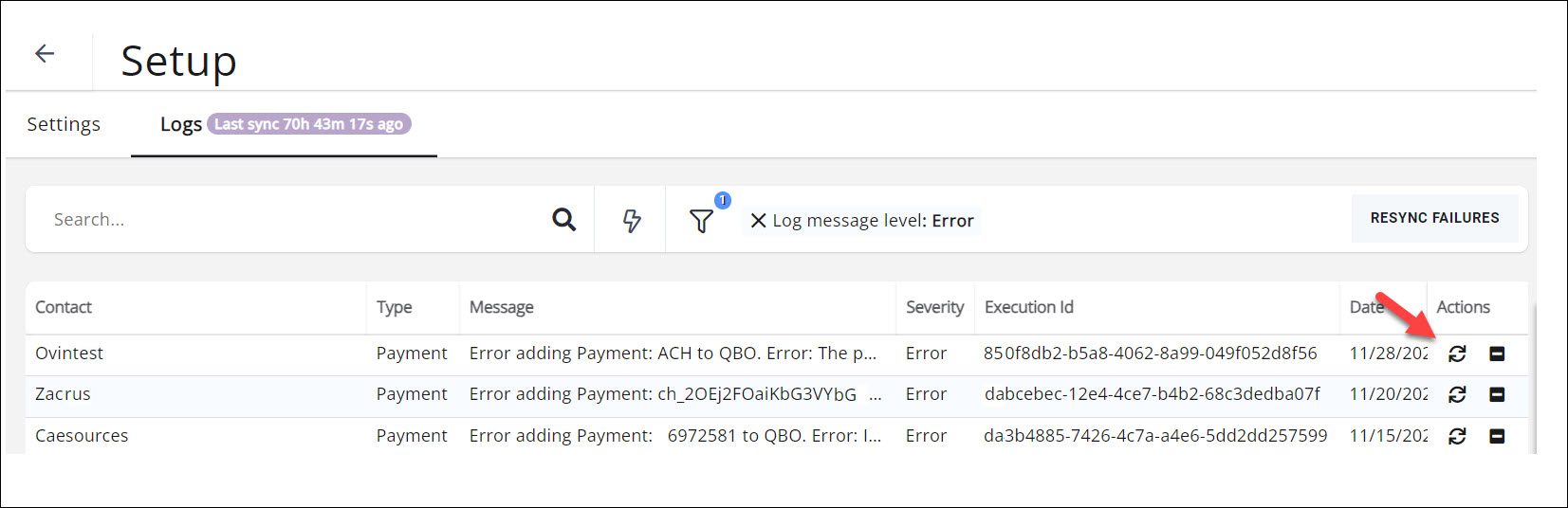
Below are common sync errors and how to troubleshoot.
|
Error Message |
What it Means |
How to Correct it |
|---|---|---|
|
The name supplied already exists |
This error appears if GrowthZone cannot match a contact to a QuickBooks Online customer. This is most commonly seen when a GrowthZone contact has the same name as a Vendor in QuickBooks Online. QuickBooks Online does not allow 2 customers or vendors to have the exact same name and vendors cannot receive transactions from GrowthZone. |
There are a few ways to resolve this issue:
For more information on how to manually link a contact, please visit the FAQ of How does GrowthZone match a contact to a customer. |
|
The payment you are trying to apply to the invoice either does not exist or it belongs to another customer. |
This error is likely appearing because an invoice in QuickBooks Online has the same invoice number as an invoice for a different customer in GrowthZone. QuickBooks Online does not allow multiple invoices to have the same number. |
You may need to adjust your invoice numbering in GrowthZone so that future invoices do not conflict with existing invoice numbers in QuickBooks Online. For more information on how to update invoice number in GrowthZone, please review this article in our Knowledge Base library. After updating your invoice numbering, we recommend voiding or writing off the invoice and recreating it with a new number. |
|
No fee item mapped for line item |
This error appears if a fee item in a transaction is not mapped to a product/service in QuickBooks Online. |
Use the Invoice number, price, and quantity in the error message to identify the invoice line item that is not mapped. Then, review the mapping for your fee items in Setup -> Integrations -> QuickBooks Online -> Fee Items. If you don't see the fee item in the mapping screen it may be inactive. Reactivate the fee item and double check that it is mapped. |
|
Payment Ref#: Already exists for Customer |
QuickBooks already has a payment recorded with this reference number. |
We recommend you check the affected contact in QuickBooks. It is likely that the payment has already successfully synced over. If you see the payment in QuickBooks, you can exclude this error from future resyncs. |
|
Credit Ref#: Could not find applied invoice Ref#: |
QuickBooks is unable to find the invoice that the credit is associated with. |
This typically happens when you try to issue a credit for an invoice that does not exist in QuickBooks. It is possible that this invoice was created prior to enabling your QuickBooks Online integration. |
|
Payment Ref#: Could not find applied invoice Ref#: |
QuickBooks is unable to find the invoice that the payment is associated with. |
This typically happens when you take a payment for an invoice that does not exist in QuickBooks. It is possible that this invoice was created prior to enabling your QuickBooks Online integration. For more information on getting these invoices into your QuickBooks Online account, please see this section of our documentation. |
|
Unauthorized - 401 |
This error appears if GrowthZone is having trouble securely connecting to your QuickBooks Online account. GrowthZone does not send any data unless it has a secure connection to QuickBooks Online. |
This error happens rarely and you can usually fix the issue by resyncing the transaction. Click the Resync button in the Actions column of the Log. |
|
'<' is an invalid start of a value |
This error appears if GrowthZone is having trouble accessing the data for a transaction. This error is rare and typically only happens if GrowthZone is very busy at the same time it is syncing the transaction. |
Resyncing the affected transaction usually fixes this issue. Click the Resync button in the Actions column of the Log. |
|
The input does not contain any JSON tokens. Expected the input to start with a valid JSON token, when isFinalBlock is true. |
This error appears when GrowthZone is having trouble sending data to QuickBooks for your transaction. GrowthZone does not send any data unless it has a secure connection to QuickBooks Online. |
This error rarely occurs and in most cases will successfully resync on its own. GrowthZone will try to send the data a total of 10 times. In the event that GrowthZone cannot successfully send the data, resyncing the affected transaction usually fixes the issue. Click the Resync button in the Actions column of the Log. |
|
Invoice: Already exists for Customer |
QuickBooks already has this invoice for customer |
|
| Invoice not found: | Payment has been processed for an invoice that does not exist in QBO. This may occur if the invoice itself did not sync to QBO. | |
| Error Adding Write-off | There is no income account associated with the item Bad Debt. This will occur if the income account associated to the items you are writing off is not mapped to the QBO Bad Debt product/service. | Review the account that the fee item is associated to. Ensure that account is mapped to the Bad Debt product service. See Writeoffs and Bad Debt. |
|
Error adding Payment. Error: The payment you are trying to apply to the invoice either does not exist or it belongs to another customer. QuickBooks Online does not support applying a payment to another customers invoice. |
|
|
| Bad Request Invalid Account Type: Check your account details before you continue. You may need to select a different type of account for your transaction. | The type of account in QBO does not match. For example, a revenue account is termed temporary liability in QBO because its intent is to be a pass-through account for paying money to a national organization. | Adjustments would be done in QuickBooks. For example, the account must be a revenue or income account and then recategorized for it to pass through. |
.png)


