Aug 01, 2024
 2306
2306
The Attendee Purchases tab will contain important information about the event-related purchases made by the attendee, including the Invoice # and any Discounts.
Each column in the table is described below.
Billing Name
- Name of the Billing contact for the purchase. Depending on your Billing Setup, this may not be the person who registered for the event.
Invoice #
- Also available on the Attendee tab, clicking on the invoice # brings up the Edit Invoice window. This column is color-coded so you can see at a glance which invoices have been paid or satisified (green check) and which are unpaid (red X). If there is not an indicator in this column, this indicates the open invoice has been written off as part of a registration cancelation. NOTE: If an invoice has been written off, the invoice number will be displayed with a strikethough with a green check on the Attendee Purchases tab; the invoice number will display without the strikethrough on the Attendees tab, but will have a green check. This helps staff members see at a glance that those invoices have been manipulated, but are considered satisfied.
- In the Edit Invoice window you can make various edits to the invoice itself IF it is open/unpaid AND is within the Allow Deletion for (days) window in your Finance General Settings. If a payment has been made, you can view the payment history by clicking on the Reference Number in the Payment History section or Download Payment, Send Email, or Create Refund, all available from the Actions button in the Actions column in the Payment History. If no payment has been made, the Payment History section will be empty.
-

Discounts
- The value of any discounts used on a purchase will be displayed here. Clicking the discount will display the Sales Discounts window for your review:
-

Total
- For viewing only (not clickable), this displays the total of the invoice for the event registration, including actual registrations and additional items.
Balance
- This column represents what remains to be paid on the invoice. If the invoice indicates it is fully paid, this amount should be $0.00
Actions
From the Actions ellipsis on the far-right side you can send the invoice via email, download the invoice, enter check/cash payment, enter credit card payment, or create a write off..

|
|
NOTE: For, Invoice Line Item Description Option, select what you like to be included in the invoice line items. The screenshot below includes the list of possible options for Invoice Line Item Description. |
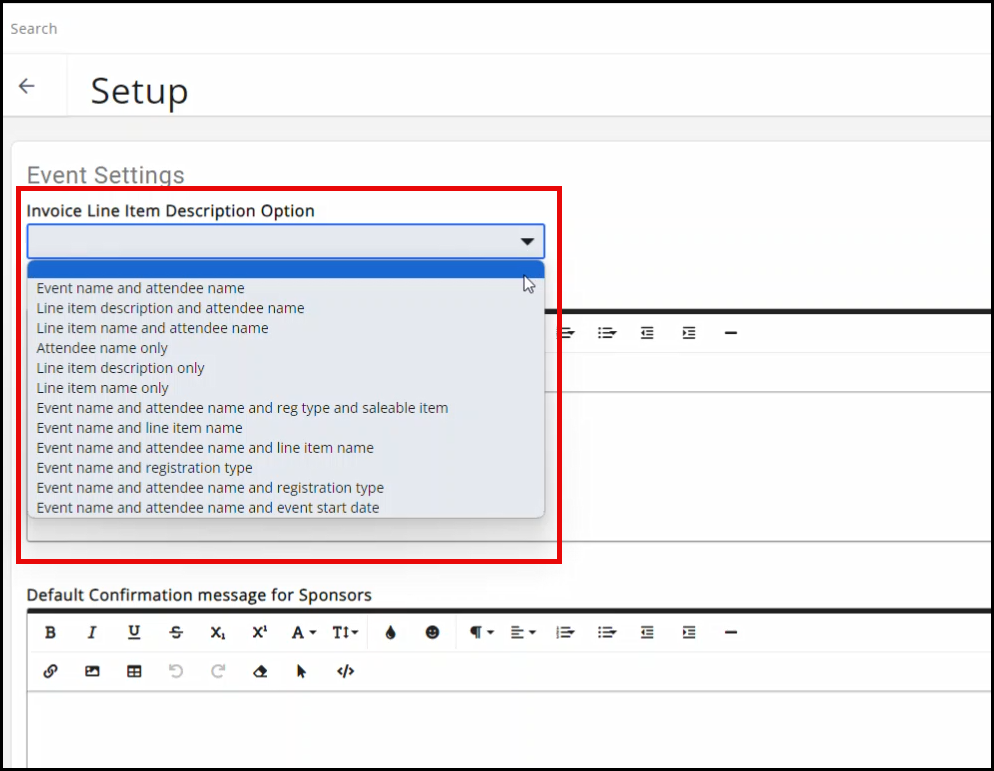
Related Articles
Configure Default Finance Settings
Allow Invoicing for Event Registration
.png)


