 5497
5497
You can cancel a registration from the Attendees tab.
For an Individual Registration
For a registration with a single contact (i.e. there is only one person associated to the registration ID), you can use the ellipsis in the Actions column to cancel the registration.
- Click on the three dots in the Actions column to the right of the registration you would like to cancel.

- Select Cancel Registration in the drop-down.
- The Edit Cancel Attendance window will appear with registration information for your review.

- To cancel the registration, click Done.
- An Information window will appear, instructing you to tend to the financial aspect of a cancellation if appropriate:
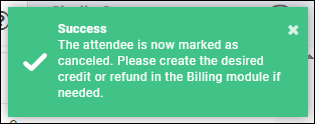
|
|
IMPORTANT: If the registrant has an open invoice:
|
For a Table/Team or Multiple Attendees on One Registration
When canceling a registration for one individual on a multiple-contact registration (either as part of a table/team or multiple contacts on a single registration), it is better to use the options in the Registration itself for a cleaner experience.
To cancel a single registration from a table/team registration OR from a registration with multiple contacts:
- On the Attendees tab, click any of the number links for that registration in the Reg. ID column to open the Edit Registration window.

If the registration has multiple contacts, click the Reg ID number. - Click the ellipsis for the person on the registration you need to cancel and select "Cancel Registration".
|
|
IMPORTANT: If you cancel a member of a table/team registration, that table/team will be short one attendee and you CANNOT replace that contact with another in the future. If you need to swap the attendee for someone else, use the Modify Registration option instead! |
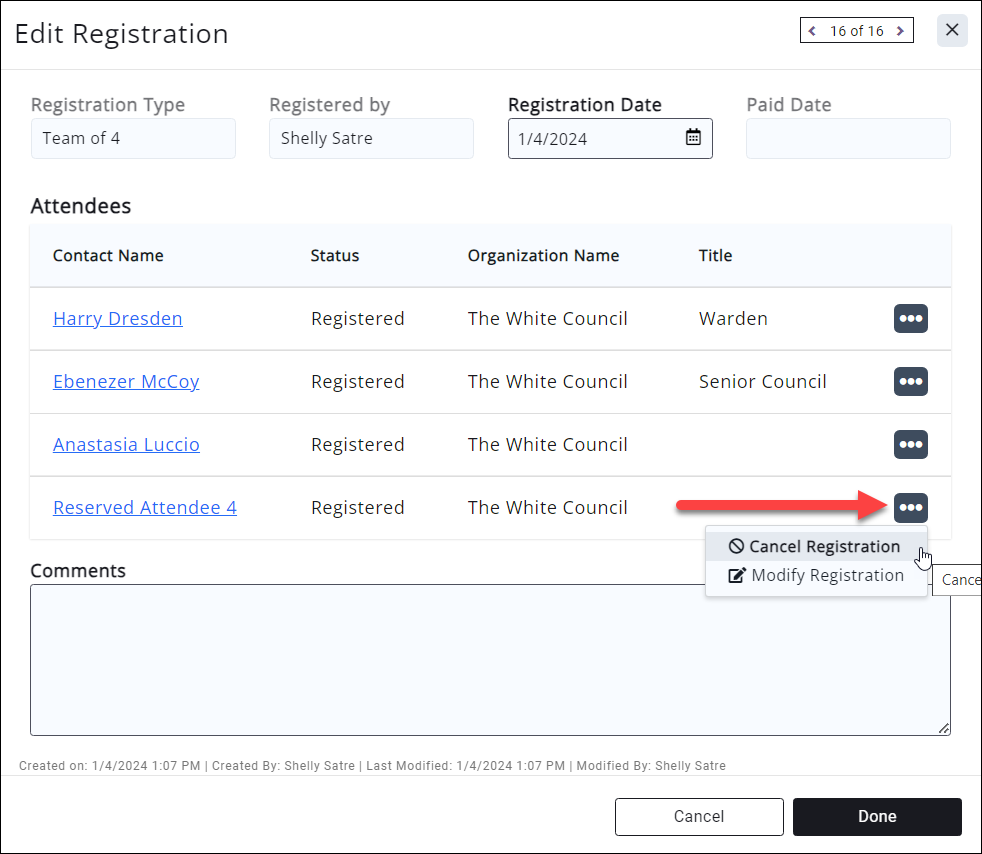
- Review the information on the Edit Cancel Attendance window and click Done to complete canceling the registration for that individual.

Canceling a single person from a multi-person registration. - An Information window will appear, instructing you to tend to the financial aspect of a cancellation if appropriate:
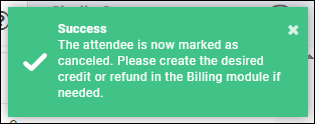
If needed, you can then perform a partial refund on the payment associated to the invoice for the amount of that person's registration.
Possible cancelation/write off scenarios:
Canceling a registration with a unpaid/open invoice.
When canceling a registration with an unpaid/open invoice in the Attendees tab of an event, the following will occur:
- Attendees tab: Attendee event status is "Canceled", and the invoice number will no longer display (green field, invoice is considered "satisfied")
- Attendee Purchases tab: invoice number will display with a strikethough to indicate a write off (green field, invoice is considered "satisfied")
- Contact's Billing tab: invoice displays with corresponding write off.
Writing off an open/unpaid invoice attached to a registration
When writing off an invoice for an unpaid event registration (either via the Contact's Billing History, or in the Attendee Purchases tab of the event) BUT NOT MODIFYING THE REGISTRATION ITSELF, the following will occur:
- Attendees tab: Attendee event status is "Registered", and the invoice number will display without change on a green field (no strikethrough)
- Attendee Purchases tab: invoice number will display with a strikethough to indicate a write off (green field, invoice is considered "satisfied")
- Contact's Billing tab: invoice displays with corresponding write off.
Canceling a registration with a paid invoice
When canceling a registration for a single attendee on a single registration, using the "Cancel Registration" option on the Attendees tab, the following will occur:
- Attendees tab: Attendee event status is "Canceled", and the invoice number will no longer display (green field, invoice is considered "satisfied")
- Attendee Purchases tab: invoice number will display as previous (no strikethrough, on a green field, invoice is considered "satisfied")
- Contact's Billing tab: invoice displays with corresponding payment.
Canceling a registration of an individual from a team/table registration with a paid invoice
When canceling a registration of an individual from a table/team, using the "Cancel Registration" option on the Attendees tab, the following will occur:
- Attendees tab: Attendee's event status is "Canceled", and the attendee is removed from the table/team they were associated with.
- Attendee Purchases tab: invoice number will display as previous (no strikethrough, on a green field, invoice is considered "satisfied")
- Contact's Billing tab: invoice displays with corresponding payment.
There is no option to replace the previous, now-canceled attendee with a new one on this table/team registration; if this is the case, best practice is to edit the existing attendee so the new attendee is reflected. If the registration is canceled, it would be necessary to "sell" an additional spot on the table/team separate from the original registration (possibly a free, staff-only registration type, OR by applying a credit to the new registration) and then move that attendee to the table/team using the Table/Team Management tool.
Billing considerations when cancelling registrations
Below are several scenarios to consider once you have cancelled a registration. NOTE: These are only applicable if an invoice and/or a payment have been received for the registration.
- An invoice has been created for the registration, but not paid: In this scenario, best practice is to void the invoice.
- An invoice has been created and paid:
- If you have a no refund/no credit policy, you need do nothing else.
- If you have a refund policy, create a refund as described in Refund a Payment. You may create the refund on the Attendee Purchases tab. Watch this video for more information.
- If you have a no refund policy, but are willing to issue a credit, create a credit as described in Add a Credit Memo.
Registration Cancellation by the Attendee
Attendees have the ability to cancel their own registrations. In this scenario, an email will be sent to those staff members who have subscribed to the Unregistered Attendees email notification. See Subscribe to Automated Staff Notifications for instructions. When an attendee un-registered, they are not automatically refunded, so you will want to follow your practices for managing payments received for the registration.
.png)



