Mar 21, 2023
 1531
1531
The New Organization Contacts Report will allow associations to easily view the contacts (agents) associated to an office. Add a "Summarize by Related Organization" for better visibility.
- Click Reports in the Navigation Panel
- Use the Quick Filter
 or the Customize Filter
or the Customize Filter  to apply the Contacts category.
to apply the Contacts category.

Using the Quick Filter to select the Contacts category. - Select the New Organization Contacts Report.

The New Organization Contacts Report - (Optional) Select your search filtering criteria.
- Activity Date:
- Organization Membership Status: are we looking for a member, a non-member, a dropped member, etc?
- Membership Type: are we looking for a list of members with a specific membership type?
- Membership Category: if you have several membership types under a certain category, you can use this filter to report on them as a group rather than selecting them individually under the Membership Type filter.
- Assigned To: used if you want to look for staff members assigned to certain contacts.
- List/Committee: does the contact belong to a particular list/committee?
- Chapter: does the contact belong to a specific Chapter? (Chapters module required)
- Tags: does the contact contain a specific tag or tags?
- Directory: does the contact have a listing in a directory or directories?
- State/Province: does the contact have a specific state/province in their address?
- Primary Rep: will filter to only primary contacts. (NOTE: must include individual contacts in your results.)
- Active Reps: will filter to all active contacts.
- (Optional) Enter any Additional Criteria/Filters as needed. Click the small plus
 on the left to add additional criteria/filters. We don't need any additional criteria for this report, so will leave this alone.
on the left to add additional criteria/filters. We don't need any additional criteria for this report, so will leave this alone. - (Optional) Select Display Options. The report is set up with default fields to display; you may add or remove fields by clicking on the Fields to Display drop-down arrow and searching or scrolling for the field you want to include. To add a field to the display options, enable the checkbox to the left of the field name. For this report, since we do not have Chapters and do not need Lists/Committees, we will clear those fields from the Fields to Display area.
- (Optional) Select Summarize By criteria. This optional field allows you to select how you wish report results grouped. For example, to have better visibility into agents associated to a particular office, summarize by Related Organization. (Summarize options are listed alphabetically in the dropdown, but recently/commonly used selections will "stick" to the top of the list.)

The report showing the adjusted Fields to Display and Summarize By options - Click Run Report.
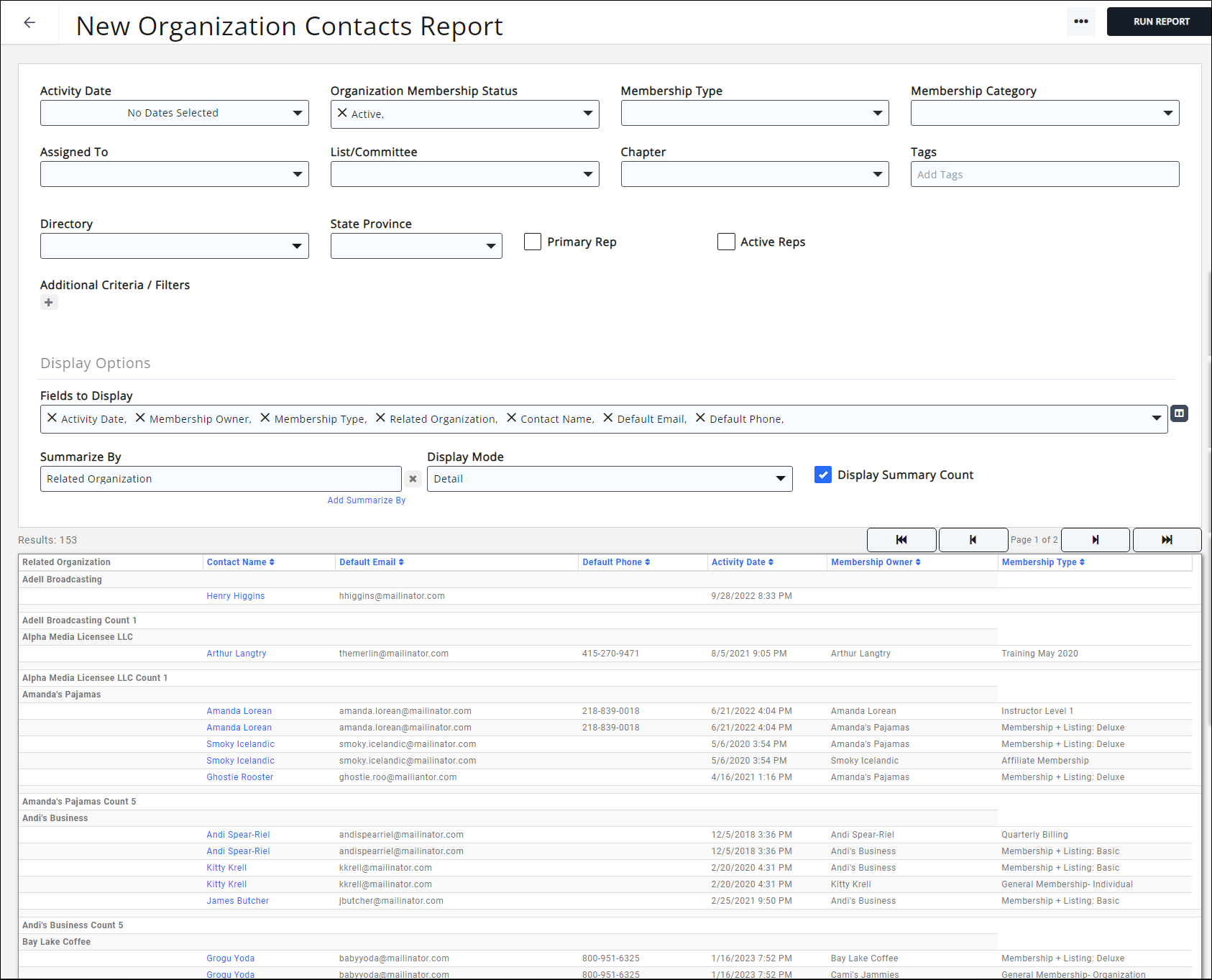
You can see in the report results that some contacts are listed more than once; this is because they inherit a business-owned membership, plus have their own individual-owned membership. This report may need some additional filtering to reach its final dataset, but this is a step in the right direction.
See the following for Common Report Functions:
.png)


