Mar 21, 2023
 2863
2863
The User Account Report gives you the ability to view all of your contacts and their associated log-in name, access level, etc. Importantly, by deselecting Has Account you will be able to see those members that do not have login credentials.
- Click Reports in the left-hand navigation panel.
- Select or Search for User Account Report.
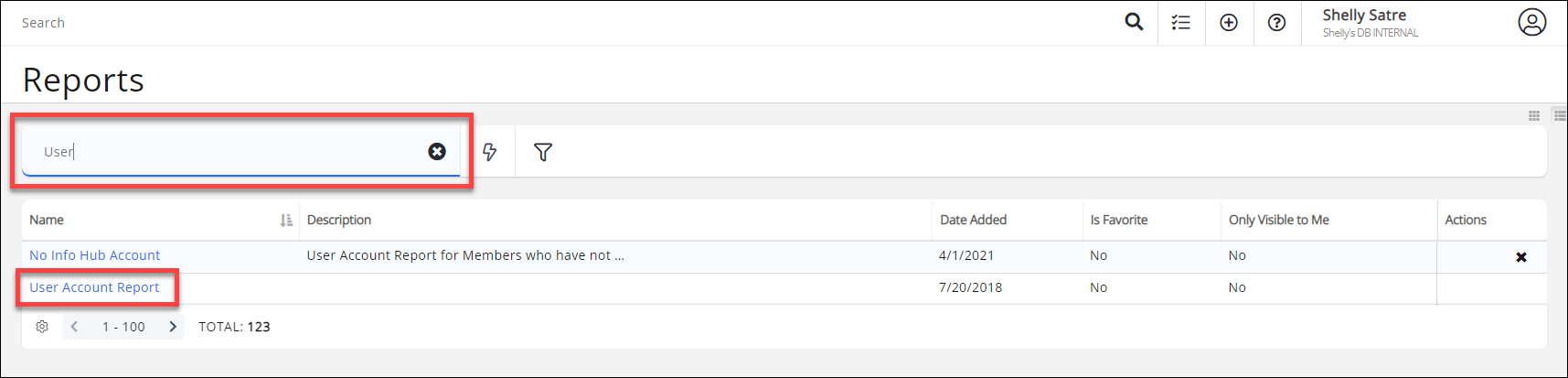
Using the Search field to find the User Account Report - (Optional) Select your search filtering criteria.

The User Account Report - Access Level Type: If you wish to view results for one or multiple types (Staff, User, Other), select the desired type(s).
- Access Level: If you wish to view results for a specific access level, select that here.
- Account Created Within: If you wish to view results for Info Hub accounts created in a a specific date range, select the desired date range.
- Membership Type: If you wish to view results for certain membership types, select the desired type(s).
- Membership Status: If you wish to view results for certain membership statuses, select the desired status(es).
- Has Account: This check-box is enabled by default. If you wish to view only those who do not have an account, de-select this check-box.
- (Optional) Enter any Additional Criteria/Filters as needed. Click the small plus
 on the left to add additional criteria/filters. Let's run this report to see which of our members has an account, but has not logged in to the Info Hub: we'll need to add Last Login Date/Time Is Empty to our filter.
on the left to add additional criteria/filters. Let's run this report to see which of our members has an account, but has not logged in to the Info Hub: we'll need to add Last Login Date/Time Is Empty to our filter.

Adding Last Login Date/Time Is Empty to our additional criteria - (Optional) Select Display Options. The report is set up with default fields to display; you may add or remove fields by clicking on the Fields to Display drop-down arrow and searching or scrolling for the field you want to include. To add a field to the display options, enable the checkbox to the left of the field name. This report has an extensive set of defaults, so let's remove a few to make it less busy. We're going to go with Contact Name, Primary Business, Individual/Default Access Level, Access Levels with Related Organizations, Account Username, Account Email, and Last Login Date/Time.

Removing a few options from the Fields to Display to make the results more focused - (Optional) Select Summarize By criteria. This optional field allows you to select how you wish report results grouped. (Summarize options are listed alphabetically in the dropdown, but recently/commonly used selections will "stick" to the top of the list.) We don't need to group these results for this report, so we'll leave this blank.
- Click Run Report.

The report results, showing our list of members that have created an account for the Info Hub but have not yet logged in
|
|
Did You Know? If you have generated a list of members who do not have login credentials, you can add them to a list and then use the New Member Access email template to send a mass email to all inviting them to create their login credentials. |
See the following for Common Report Functions:
.png)



